2021.05.24 - [IT/Study] - [프리미어] 프리미어CS6 핵심 기능
동영상 추출(저장)하기
• 메뉴에서
파일(F) -> 내보내기(E) -> 미디어(M)… Ctrl+M -> 선택
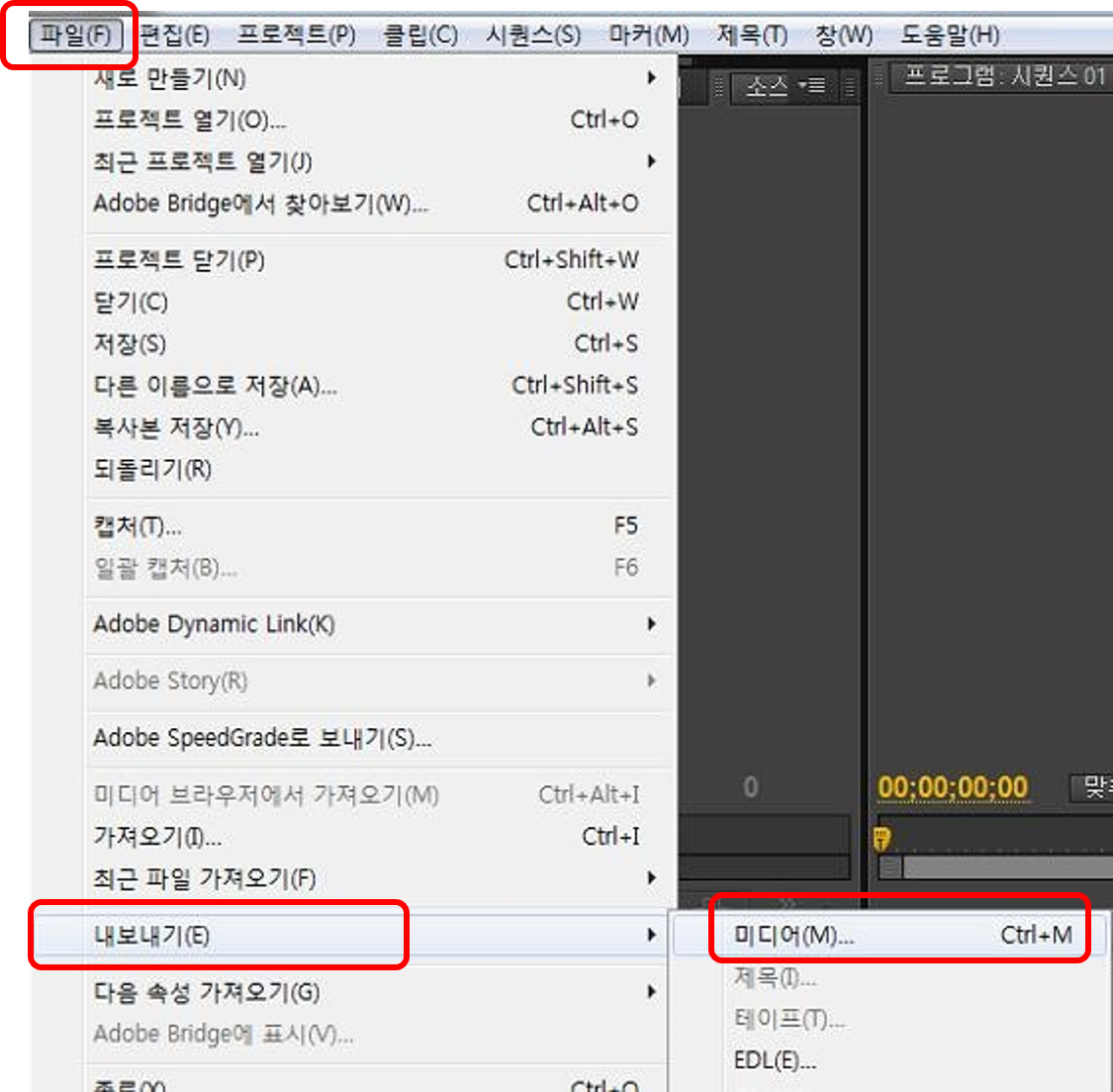
• 형식에서
H.264 선택
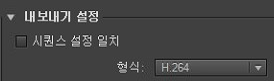

cf. wmv로 저장 하려면 Windows Media 선택
파일 이름 설정
• 파일 이름 정하시고..

기타 세부 설정
• 비디오 설정, 오디오 설정 등
• 입맛대로 수정할 수 있음
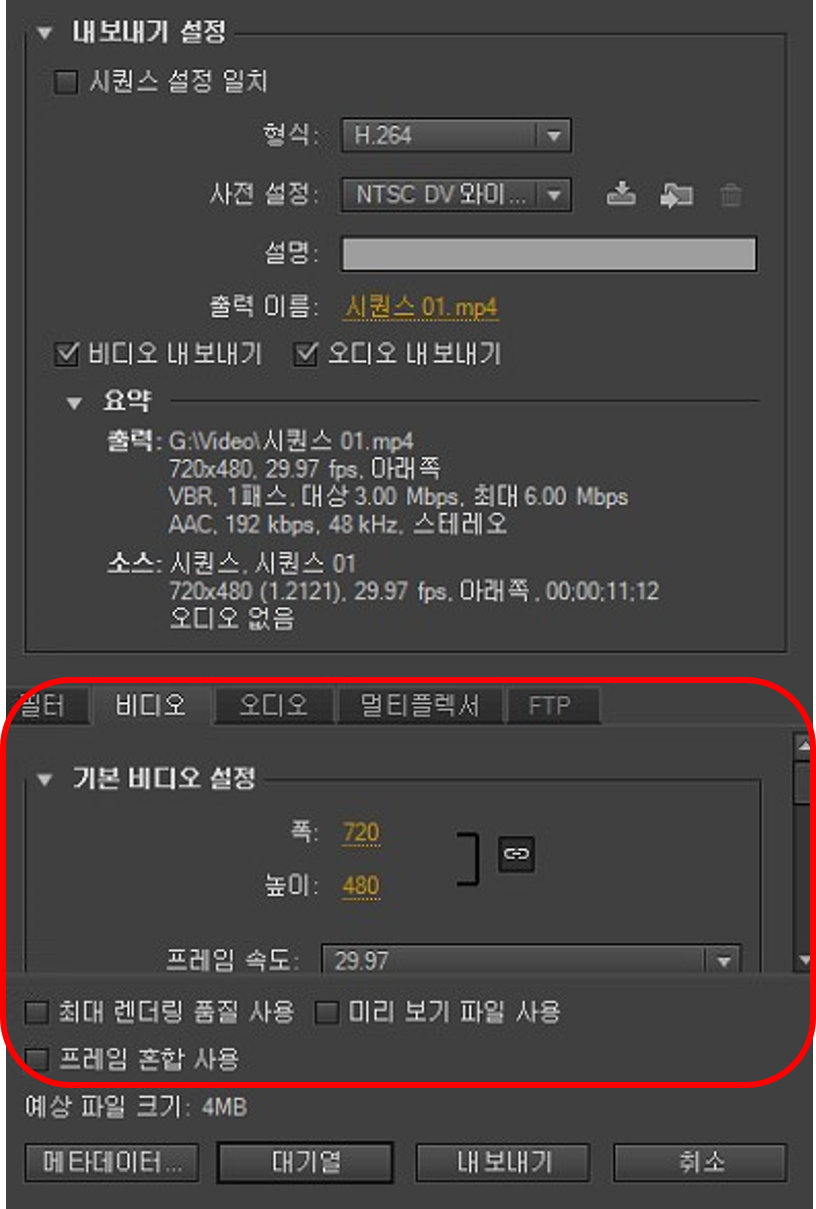
내보내기
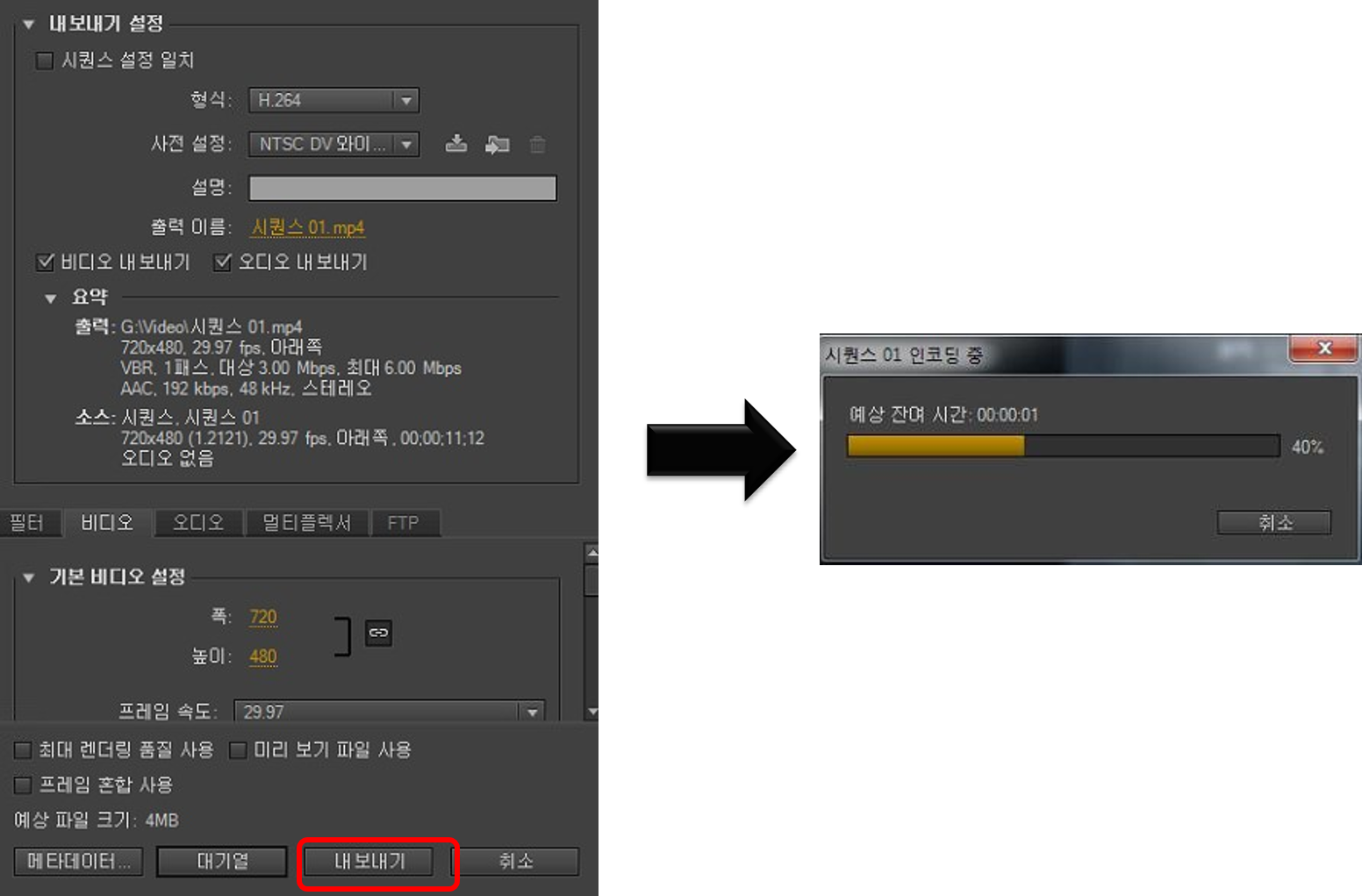
툴 패널

• (V) 선택 도구 – 클립 선택
• (A) 트랙 선택 – 이후 클립 모두 선택 (shift+A = 모든 트랙)
• (B) 리플 편집 – 클립 길이 조절 (전체 러닝 타임 변함)
• (N) 롤링 편집 – 클립 길이 조절 (전체 러닝 타임 유지)
• (X) 속도 조절 – 재생 속도 조절
• (C) 자르기 – 자르기
• (Y) 밀어넣기 – 클립 내에서 조정 (인점, 아웃점 위치)
• (U) 밀기 – 클립 인점, 아웃점 고정한 채 클립 조정
• (P) 펜 – 비디오 opacity, 오디오 volume 핸들 조절
• (H) 손 – 타임라인 패널 좌우로 조절
• (Z) 돋보기 – 확대 및 축소(Alt+Z)
리플 편집 vs. 롤링 편집
• 리플 편집
선택한 클립을 늘였을 때, 전체 클립이 늘린 만큼 뒤로 밀려남
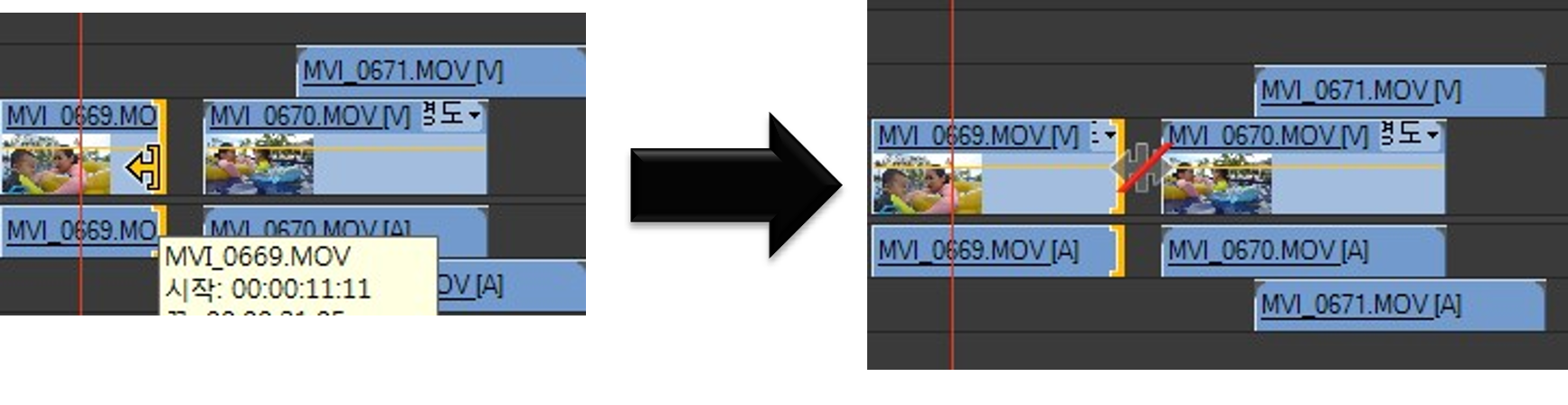
• 롤링 편집 선택한 클립을 늘렸을 때, 클립을 덮어쓰기를 함 한 번, 클립 경계선에서 멈췄다가 늘어남
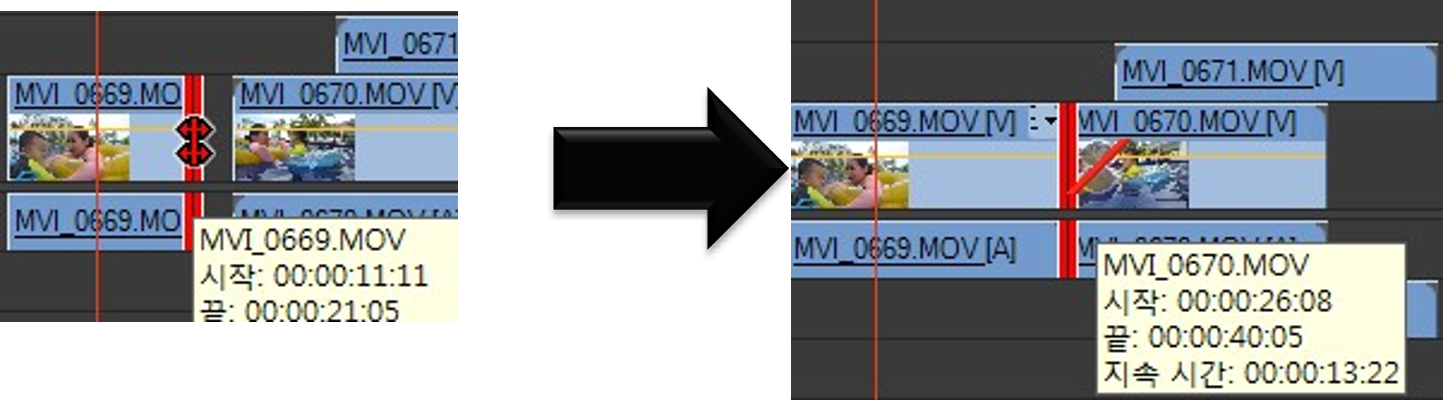
밀어 넣기 vs. 밀기
• 밀어 넣기
클립의 위치는 고정한 채, 클립 내의 인점, 아웃점만 수정
• 밀기 인점, 아웃점을 고정한 채, 클립의 위치 이동
타이틀 넣기 (자막)
타이틀 넣기 1
• 새 항목 ▶ 제목… 선택
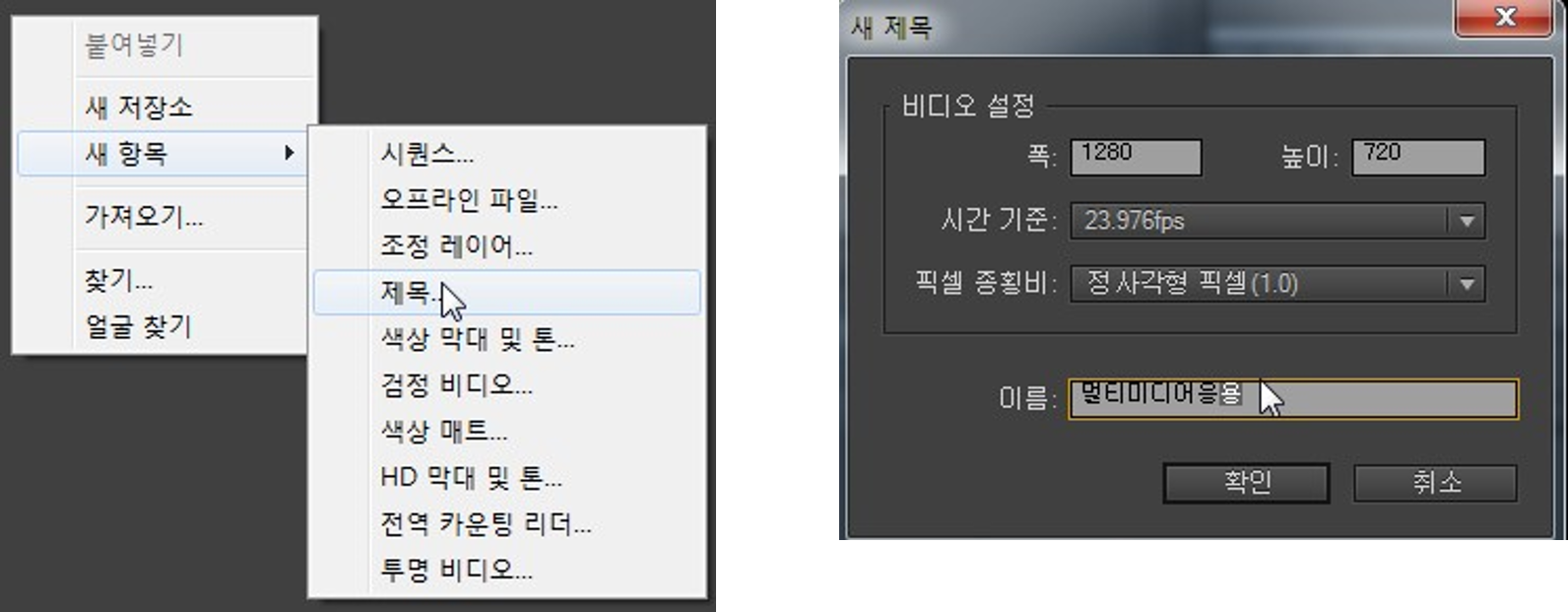
타이틀 넣기 2
• 다양한 속성과 옵션을 이용해서 만들어보자.
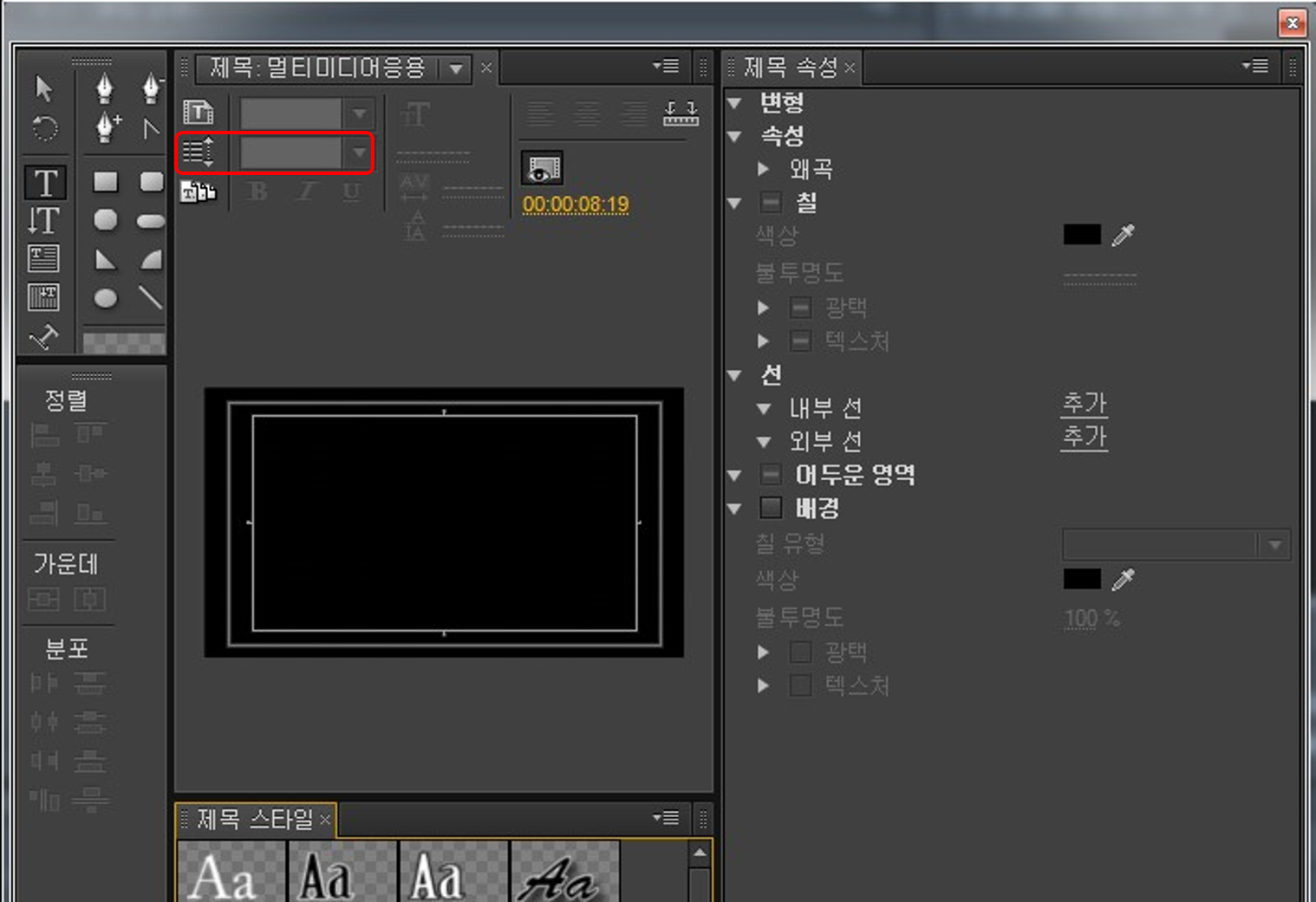
비디오 전환/효과
속도/지속 시간 설정
• 클립에서 오른쪽 클릭하여 '속도/지속 시간…' 선택

• 속도 [ ] % 를 입력하여 동영상을 느리게 혹은 빠르게 수정할 수 있음 100 이하 느리게 100 이상 빠르게
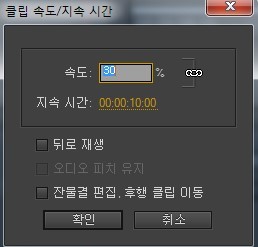
비디오 장면 전환하기
• 1. 붙어 있는 클립과 클립 사이
• 2. 클립의 인/아웃 점
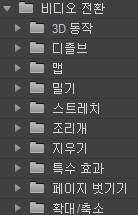
• 3D동작
3D효과를 움직임으로 만들어서 장면 전환
• 디졸브
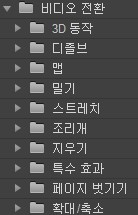
두 개의 장면이 여러 가지 방식으로 겹치면서 전환
주로 사용
• 교차 디졸브 (투명도가 변하면서 장면 전환)
• 검정으로 물들이기 / 흰색으로 물들이기
• 필름 디졸브 (필름이 교차되는 듯 장면 전환)
• 맵
• 밀기
• 스트레치
• 조리개
• 지우기
화면이 닦이는 느낌으로 장면 전환
• 특수효과
• 페이지 벗기기
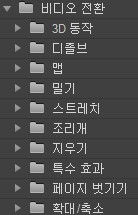
종이를 넘기듯이 장면 전환
• 확대/축소
화면을 확대하거나 축소하면서 장면이 전환
비디오 장면 전환하기 적용
• 클립과 클립 사이 혹은
• 클립의 시작/끝에 드래그하여 옮기면 됨
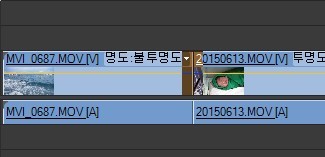
• 클립의 앞, 뒤가 없을 경우 부자연스러운 전환이 될 수도 있음

vs
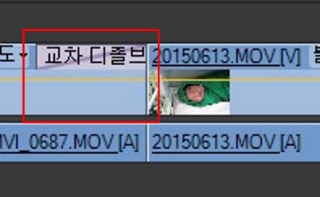
비디오 효과
• 다양한 비디오 효과
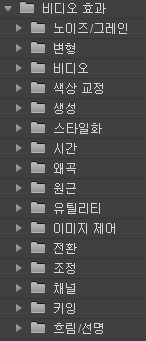
오디오 전환/효과
오디오 게인
• 오디오 클립에서 오른쪽 클릭 후, 오디오 게인을 선택하여 볼륨을 조절하자!

• 클립 별로 볼륨을 조절할 수 있음
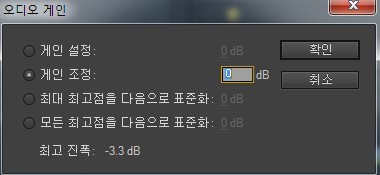
• 클립을 클릭 후, 노란색 선을 위 아래로 이동하며, 조절도 가능!
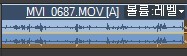
오디오 전환
• 가속 페이드
완만한 로그 곡선을 따라 전환
앞 클립이 천천히 페이드 아웃 한 뒤 클립이 천천히 페이드 인
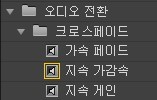
• 지속 가감속
앞 클립은 천천히 감소하다가 전환이 끝나는 시점에서 빠르게 감소
뒤 클립은 빠르게 증가하다가 전환이 끝나는 시점에서 천천히 증가
• 지속 게인
일정한 속도로 페이드 인/아웃
(경우에 따라 갑자기 전환되는 것처럼 들릴 수도 있음)
오디오 효과
• 다양한 오디오 효과

크로마키
준비물
• 녹색(혹은 파란)을 배경으로 찍은 영상(혹은 이미지)
쉽게 구할 수 없으니, 배운 포토샵을 이용하여 만들자
• 배경으로 사용할 영상(혹은 이미지)
배경이 녹색인 이미지 만들기
• 포토샵을 켜고, 새로 만들기(Ctrl+N) 하여 배경으로 사용할 영상(혹은 이미지) 크기의 작업창을 만들자.
예) 1920*1080
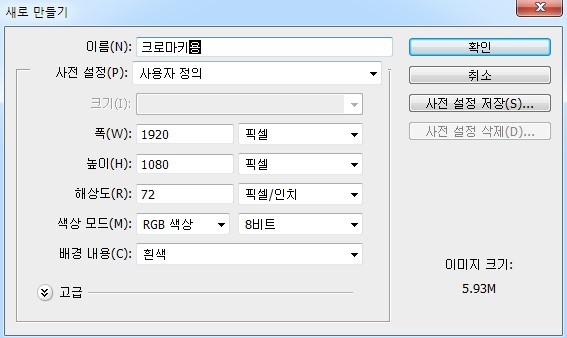
• 파일 열기(Ctrl+O)를 하여, 전경 이미지로 사용할 이미지 파일을 불러오자.
• 전경 이미지를 자석 올가미 도구를 이용하여 잘라낸 후
• 작업창에 복붙하자.
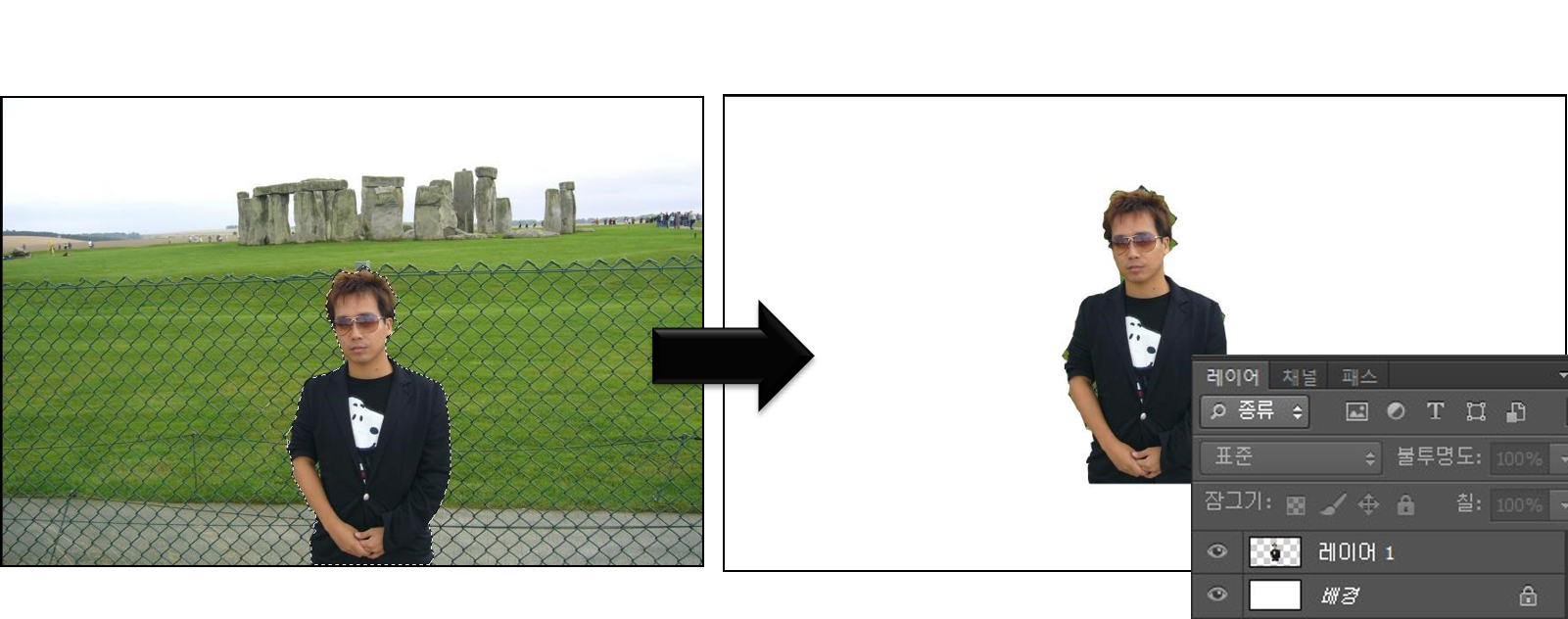
• 이미지 배치를 적당히 완료한 후
• 배경 레이어를 클릭한 후, 칠하기(shift+F5) 선택
사용(U): 색상 선택
색상은 #00ff00 (녹색)

• 확인 버튼을 누르면, 아래처럼 그린스크린 배경의 이미지가 만들어진다.
• shift+ctrl+alt+S를 눌러서 저장
png나 jpeg 등으로 저장하면 됨
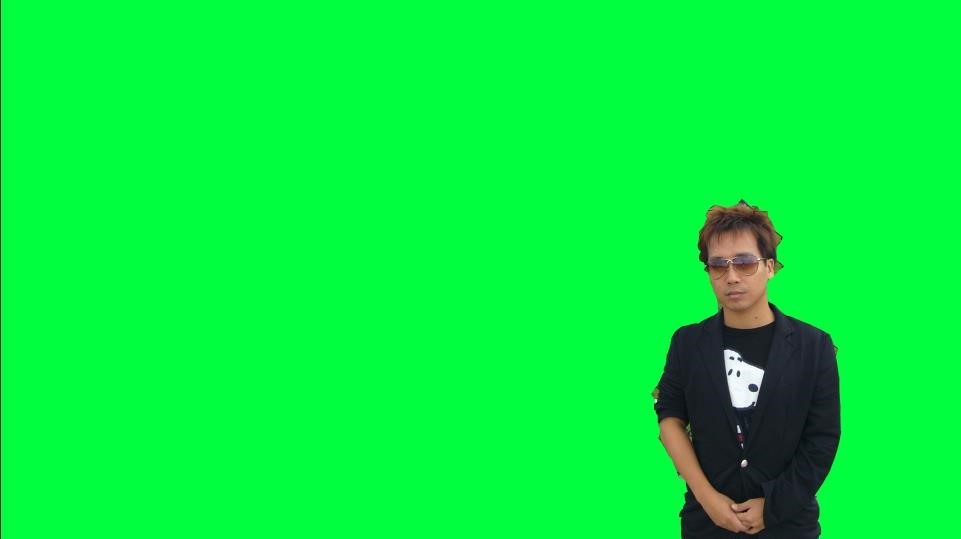
프리미어에서 녹색 배경 지우기
• 프리미어에서 프로젝트를 새로 만든다 (ctrl+alt+N)
• 설정에서 '편집 모드'를 선택하면 해상도 등을 수정할 수 있음
아래 목록에서 골라보고, 원하는 해상도가 없으면 '사용자 정의'를 선택하여 직접 입력할 수 있음
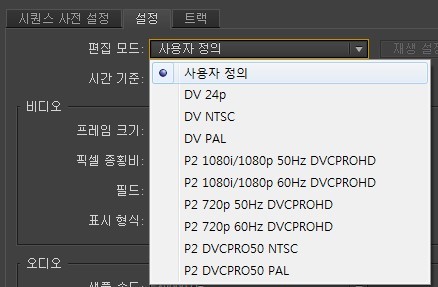
• 프로젝트 창에서 더블 클릭 혹은 오른쪽 클릭 '가져오기'를 선택하여 방금 작업한 파일을 불러온다.
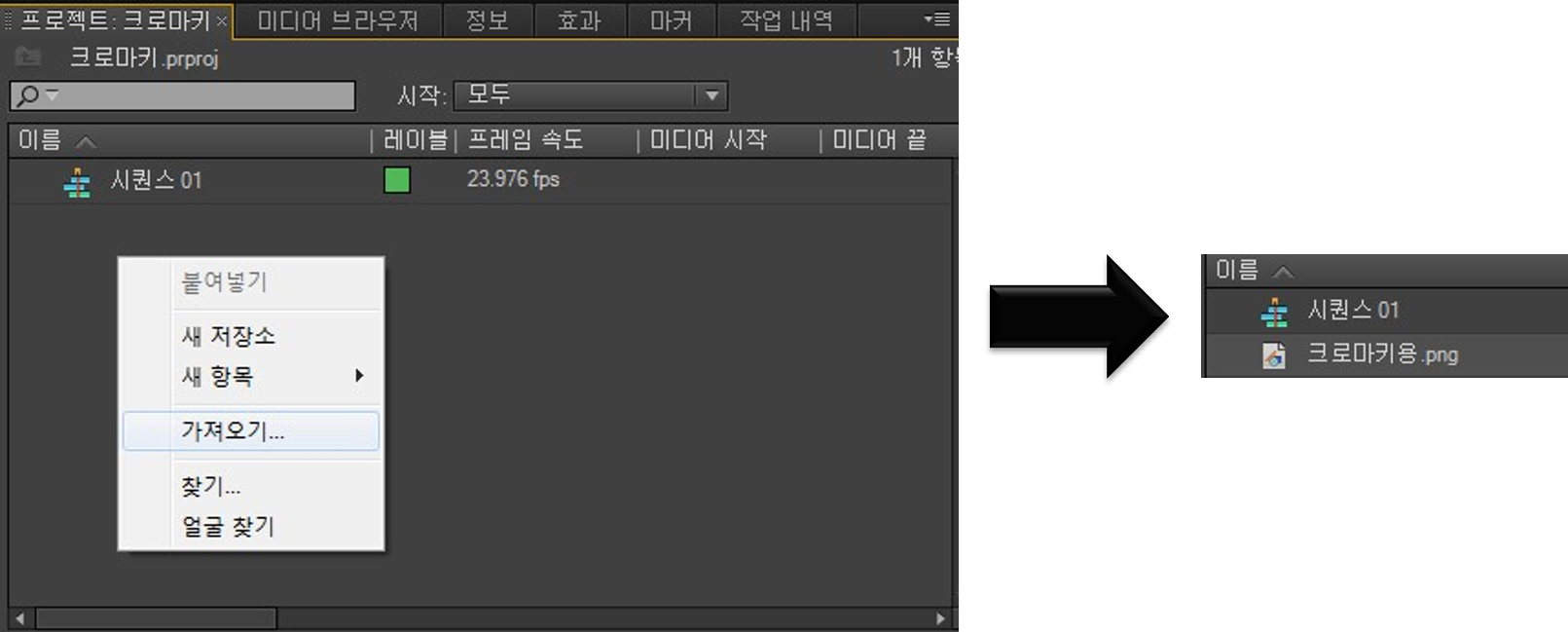
• 불러온 파일(크로마키용.png)을 드래그하여, 타임라인 '비디오 2'에 위치 시킨다.
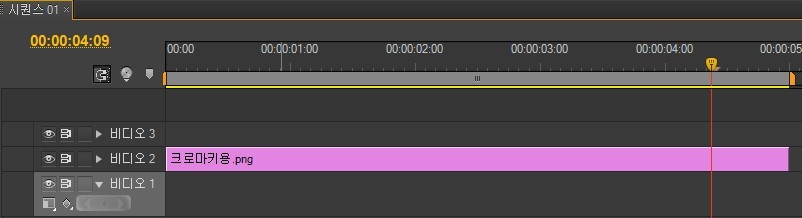
• '효과' 탭을 클릭하여 '비디오 효과'를 찾아서 목록을 열자.
• '키잉'을 찾고 목록을 열어서 '크로마 키'를 선택
• 크로마 키를 클릭하여 드래그하여, 비디오 2의 파일 위로 옮기자
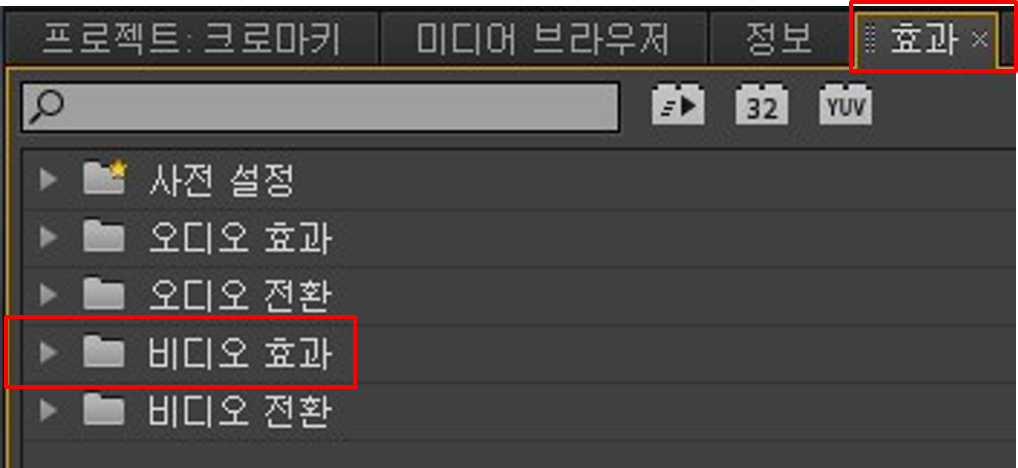
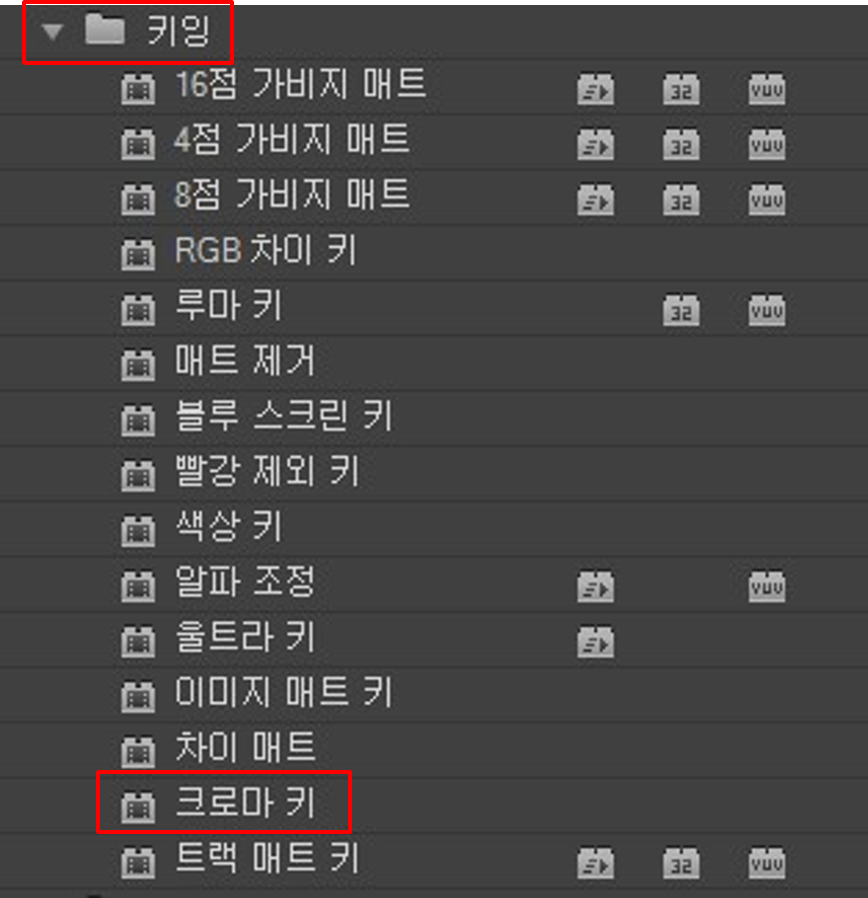
• 타임 라인으로 돌아가서, '크로마키용.png' 파일을 클릭하면
• 좌측 상단 '소스'에 나타나며, 효과 컨트롤을 클릭하자.
• 효과 컨트롤에 '크로마 키'가 있음
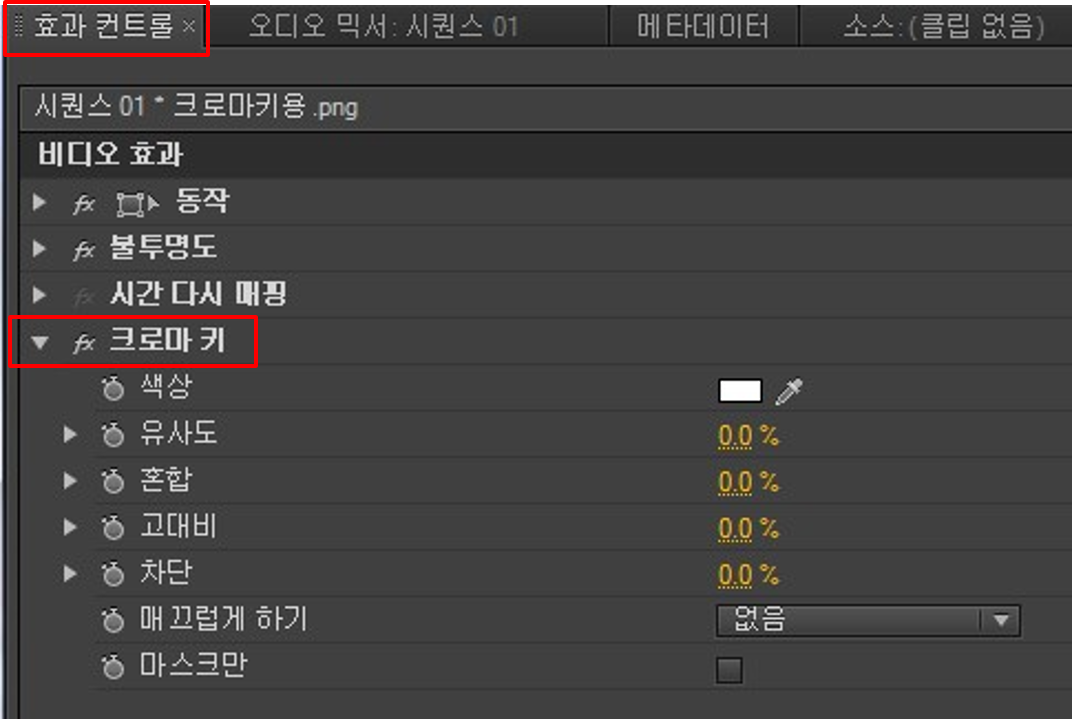
• 스포이드에 커서를 두어 클릭한 후, 모니터 창에 가서 녹색을 선택
• 그럼 하얀색 박스가 선택한 색의 박스로 바뀌게 되고 모니터 창의 배경색도 바뀌게 됨
• 색이 잘 지워지지 않을 경우에는 '유사도' 등을 변경하면 됨
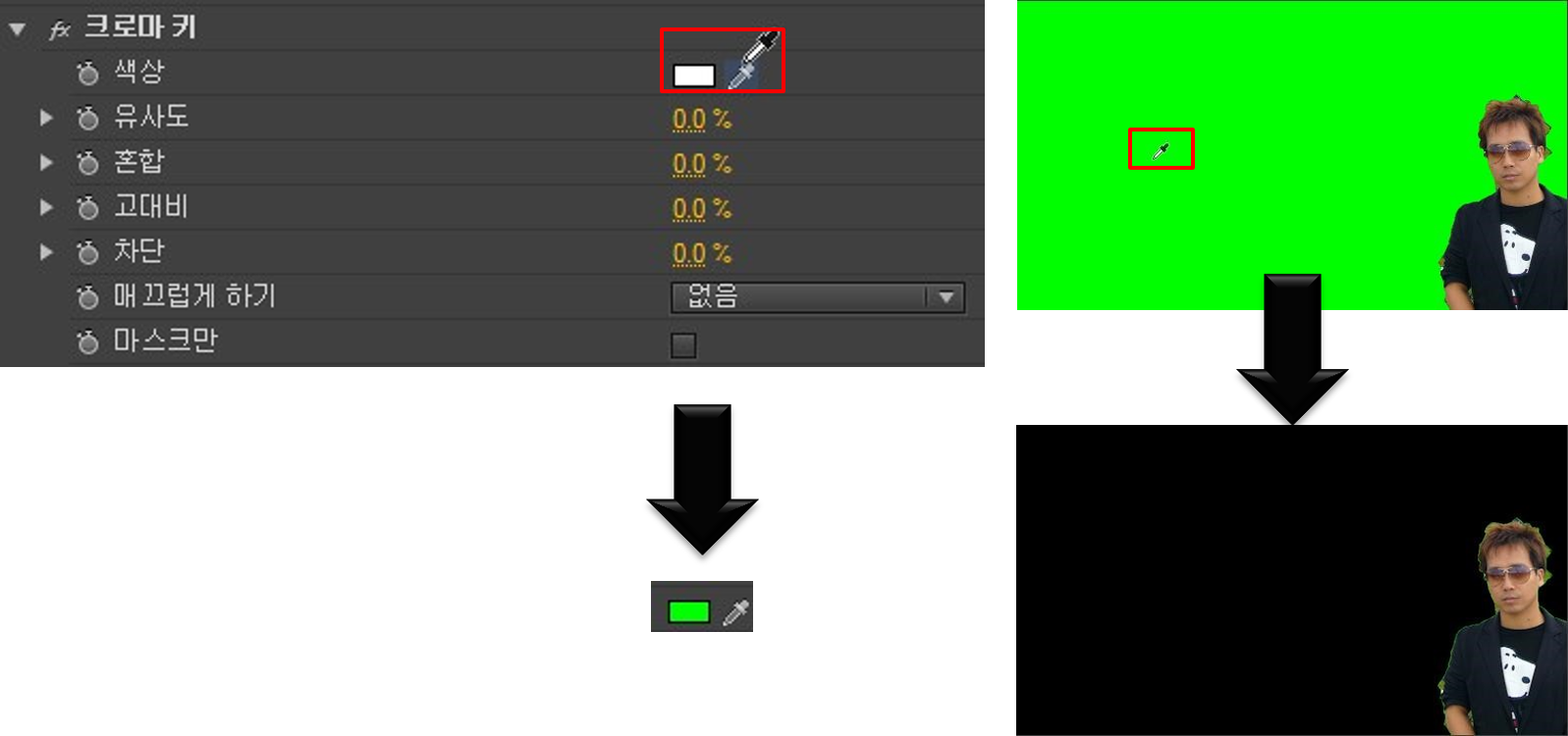
전경과 배경 합성
• 아까와 같은 방법으로 배경으로 사용할 영상(혹은 이미지)를 불러온다.
• 드래그 하여 타임라인의 비디오1에 가져다 놓으면 끝
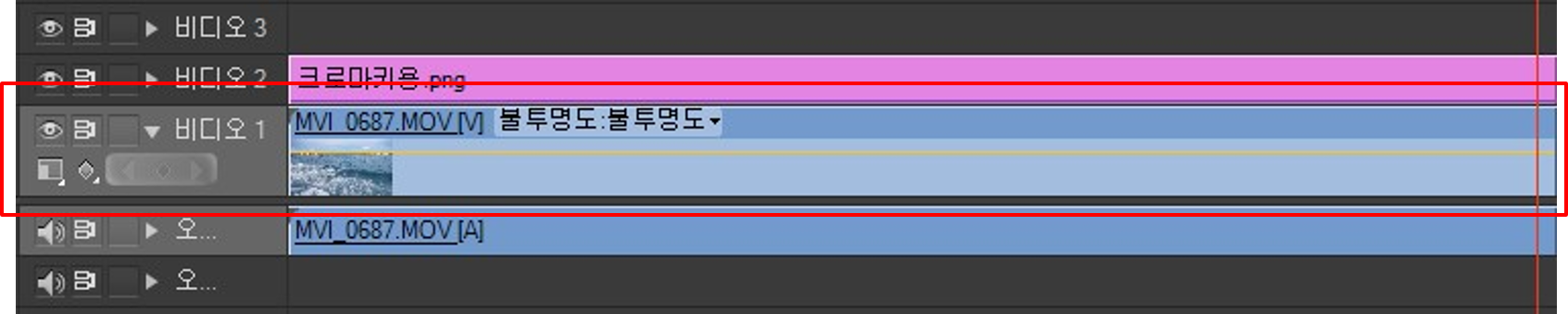

봐주셔서 감사합니다.
본 게시글이 도움 되셨으면 광고 및 좋아요 ♡ 클릭 부탁드립니다!
#컴돌이블로그 #컴돌이 #COMDORI
'IT > Photoshop포토샵 Premiere프리미어' 카테고리의 다른 글
| [프리미어] 프리미어CS6 활용 2 (0) | 2021.06.07 |
|---|---|
| [프리미어] 프리미어CS6 핵심 기능 (0) | 2021.05.24 |
| 사운드 이론 (0) | 2021.05.10 |
| 비디오 동영상 이론 (0) | 2021.05.06 |
| 애니메이션 이론 (0) | 2021.05.03 |