2021.04.01 - [IT/Study] - [포토샵] 포토샵 핵심 기능 익히기
2021.04.05 - [IT/Study] - [포토샵] Tool 활용 + 레이어 활용
2021.04.12 - [IT/Study] - [포토샵] 사진편집 기초
2021.04.19 - [IT/Study] - [포토샵] 부드러운 액자 만들기 및 이벤트 페이지 제작하기
2021.04.26 - [IT/Study] - [포토샵] GTQ 2급 주의할점 과 유의사항
프리미어는 CS6기준 입니다.
프리미어 실행
• 새 프로젝트 / 프로젝트 열기 (.prproj)

새 프로젝트
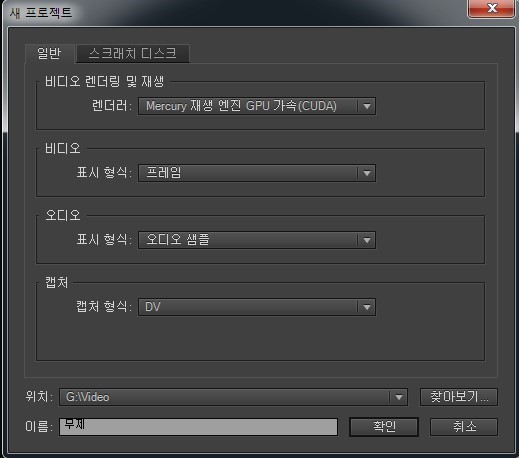
시퀀스 사전 설정 / 설정 / 트랙
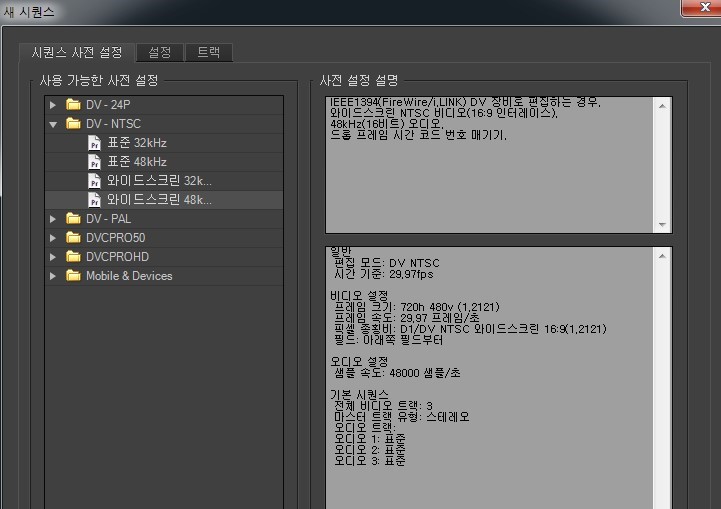
프리미어 초기 화면 (Shift+Alt+4)
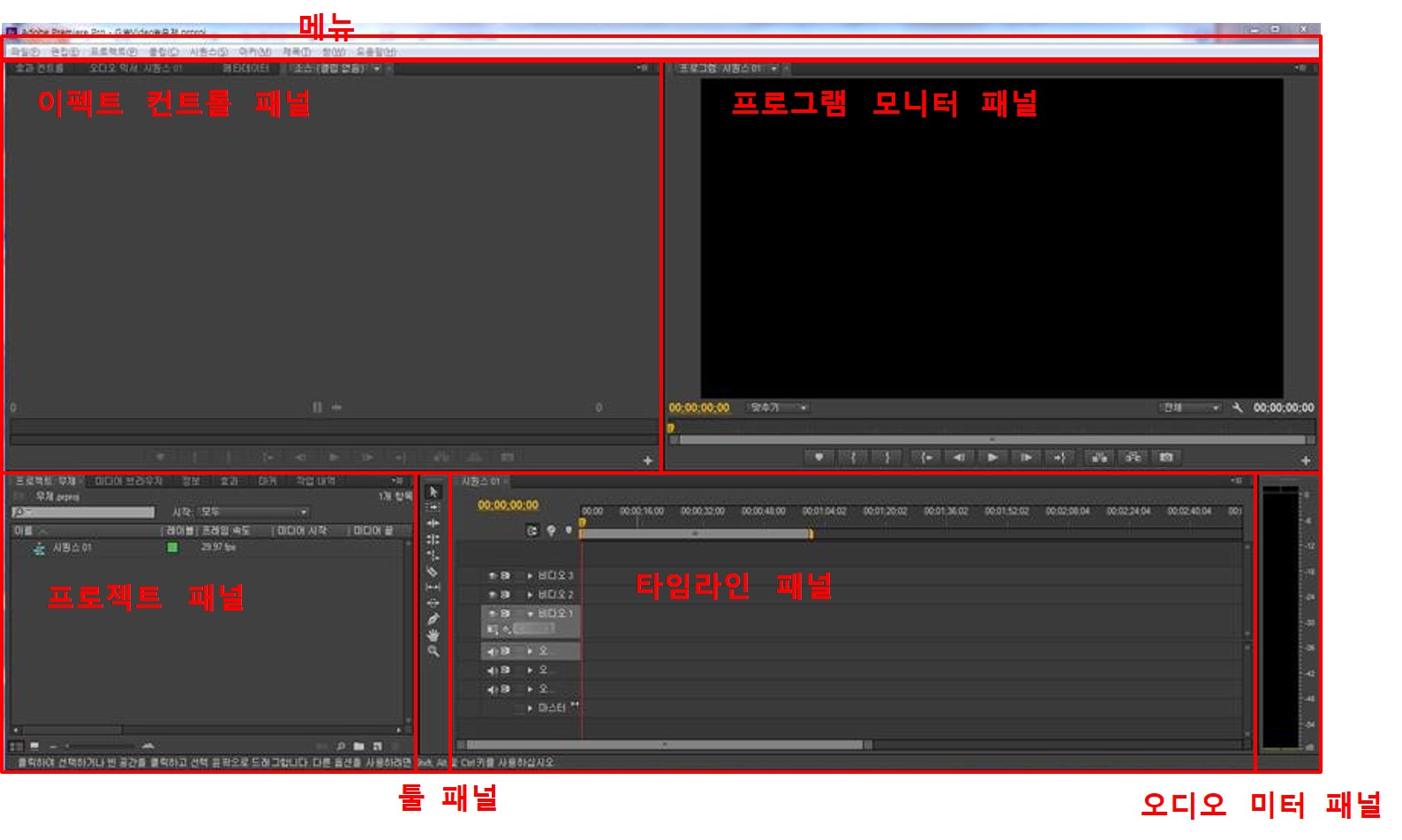
프리미어의 시작
• 프로젝트 패널
파일 불러 오기, 자막, 막대 등 기본 세팅
효과
• 오디오 효과/전환, 비디오 효과/전환
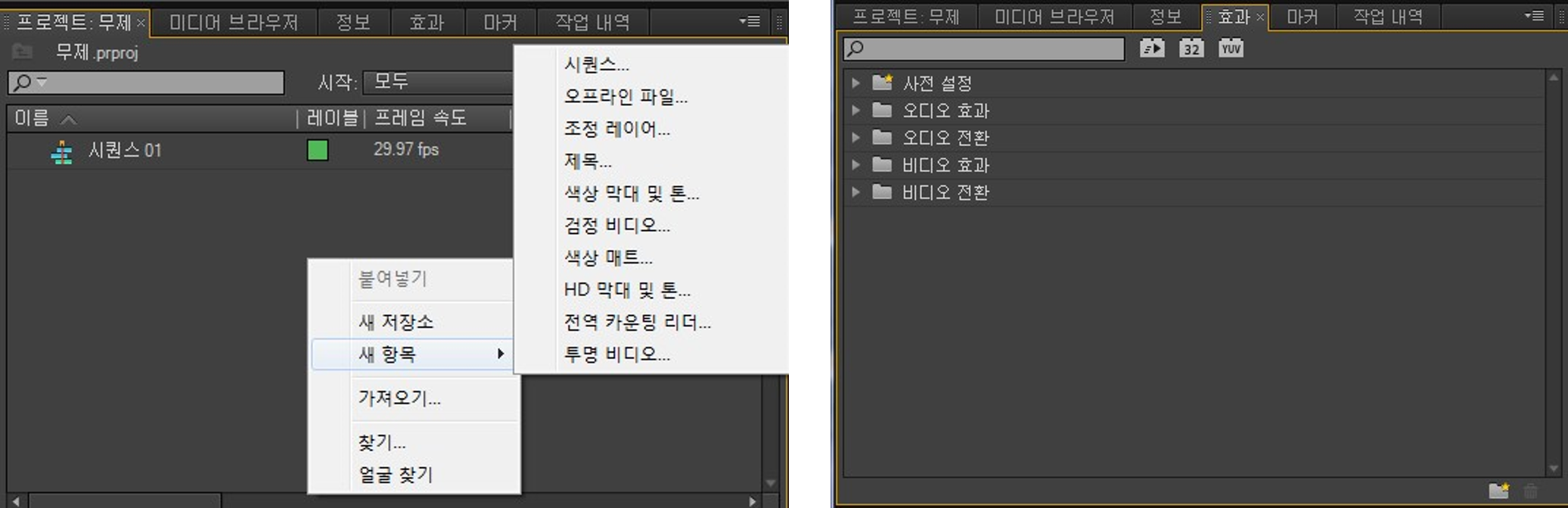
툴 패널

• (V) 선택 도구 – 클립 선택
• (A) 트랙 선택 – 이후 클립 모두 선택 (shift+A = 모든 트랙)
• (B) 리플 편집 – 클립 길이 조절 (전체 러닝 타임 변함)
• (N) 롤링 편집 – 클립 길이 조절 (전체 러닝 타임 유지)
• (X) 속도 조절 – 재생 속도 조절
• (C) 자르기 – 자르기
• (Y) 밀어넣기 – 클립 내에서 조정 (인점, 아웃점 위치)
• (U) 밀기 – 클립 인점, 아웃점 고정한 채 클립 조정
• (P) 펜 – 비디오 opacity, 오디오 volume 핸들 조절 •
(H) 손 – 타임라인 패널 좌우로 조절
• (Z) 돋보기 – 확대 및 축소(Alt+Z)
이펙트 컨트롤 패널
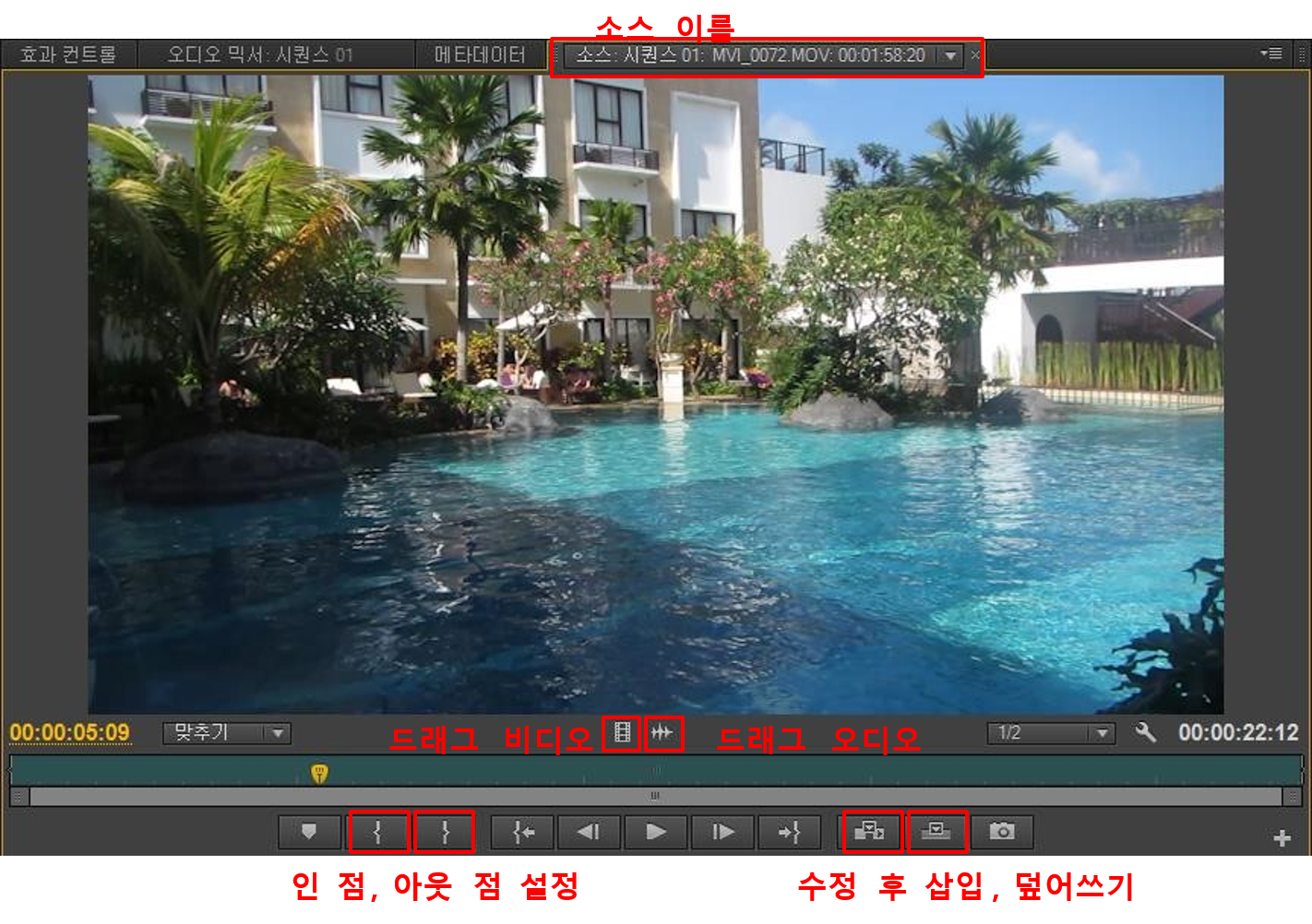
영상 불러오기
• 프로젝트 패널에서 더블 클릭 혹은 오른쪽 클릭하여 '가져오기'
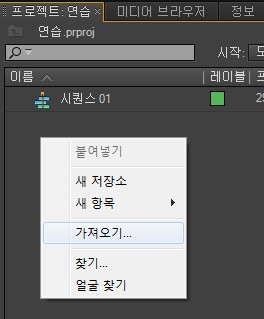
프로젝트 열기가 절대 아님!
ctrl, shift 키 등을 이용하여, 여러 파일을 동시에 선택할 수 있음
동영상, 그림, 사운드 파일 모두 가능
불러온 영상 타임라인으로 옮기기
• 프로젝트 패널에 나타난 파일을 선택하여 드래그 하여 타임라인으로 옮기면 끝

혹은 소스 모니터에서 열어서 작업 후 타임라인으로 보내도 됨
• 동영상일 경우, 사운드 트랙에 함께 추가가 됨
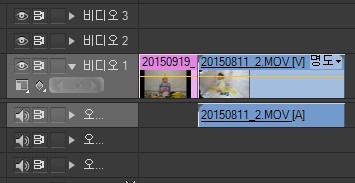
타임라인 동영상, 사운드 분리하기
• 해당 영상을 클릭하여 활성화 한 후, 오른쪽 클릭하여
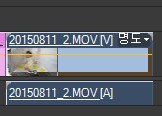
• 연결 해제를 선택

단축키 C, V로 영상 편집의 기본 익히기
• C 키를 눌러서 잘라내고 싶은 영상을 표시해 보자.

• 클릭하면 영상이 분리 된다.
참고: shift 키를 누른 채 클릭하면 그 위치의 모든 트랙이 분리

• V 키를 눌러서 분리된 영상을 이동시켜 보자.
스냅 기능 (S) • 자석처럼 붙는다는 의미 편집 작업을 수월하게 도와주는 역할

잔물결 삭제(Ripple Delete)
• 공백을 없애고 싶을 때, 오른쪽 클릭 "잔물결 삭제"

• 쨘! (단축키는 shift + delete)

레이어 추가 하기
• 타임라인 패널에서 오른쪽 클릭 하여 '트랙 추가'
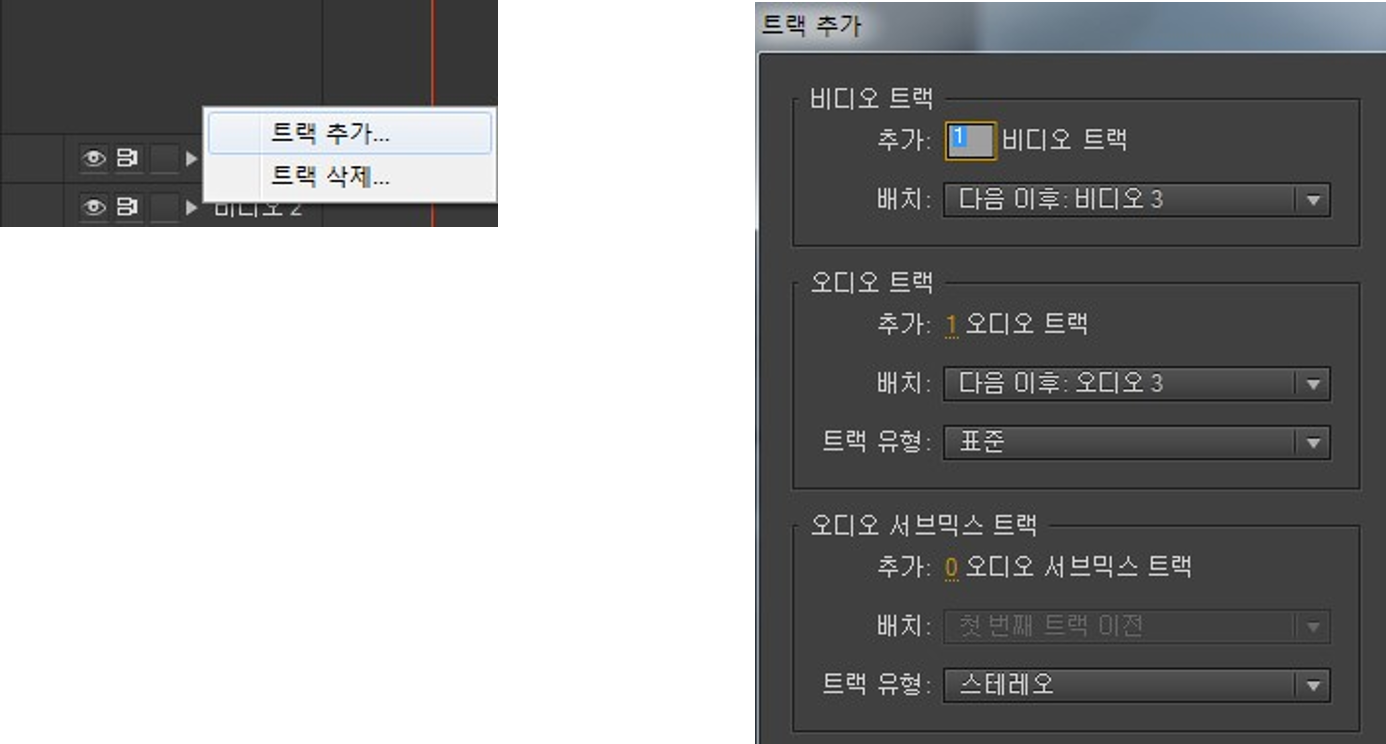
영상의 위치, 비율 조정, 회전 등 적용
• 타임라인에서 수정하고 싶은 클립을 선택한 후, 효과 컨트롤을 선택하여, 동작, 불투명도 등을 클릭

'IT > Photoshop포토샵 Premiere프리미어' 카테고리의 다른 글
| [프리미어] 프리미어CS6 활용 2 (0) | 2021.06.07 |
|---|---|
| [프리미어] 프리미어CS6 활용 (0) | 2021.05.31 |
| 사운드 이론 (0) | 2021.05.10 |
| 비디오 동영상 이론 (0) | 2021.05.06 |
| 애니메이션 이론 (0) | 2021.05.03 |