포토샵?!
•포토샵 프로그램의 기능
포토샵은 단순히 이미지의 편집 및 수정을 넘어서 DTP(DeskTop Publishing)와 멀티미디어, 애니메이션, 웹 디자인용 이미지 제작을 비롯하여 많은 분야에서 활용
① 이미지 보정 : 오래된 사진 및 손상된 사진을 보정하여 새것처럼 선명하게 만들거나 흑백 사진을 칼라 사진을 칼라 사진 또는 칼라 사진을 흑백 사진으로 바꾸는 등 이미지의 색상에 관한 조절과 이미지에 있는 잡티 및 불순물을 제거할 수 있다.
② 이미지 합성 : 여러 장의 이미지를 합성하여 실제 이미지와 다른 배경 및 인물을 이용하여 원본 이미지와 전혀 다른 새롭고 독특한 이미지를 만들 수 있다.
③ 문자 디자인 : 포토샵을 이용하면 한글과 영문을 비롯하여 숫자, 한자, 특수문자 등을 이미지에 기록할 수 있기 때문에 기업의 CI 작업 또는 상품의 마크 등을 제작하는 데 사용하고 있다.
④ 이미지 제작 : 웹 디자인을 비롯하여 브로셔, 카탈로그에 사용되는 다양한 이미지를 포토샵에서 제작할 수 있다.
포토샵 핵심 기능 익히기
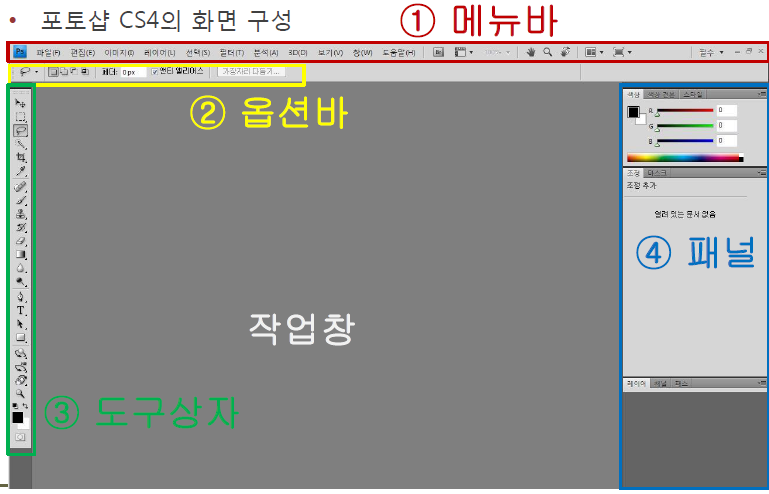
포토샵 CS4의 화면 구성
•① 메뉴바
[파일], [편집], [이미지], [레이어], [선택], [필터], [분석], [3D], [보기], [창], [도움말]의 11가지 메뉴로 구성되어 있으며 포토샵의 거의 모든 기능을 메뉴바 만으로도 사용할 수 있다. ▶ 메뉴를 클릭하면 하위 메뉴들이 자동적으로 나타난다.
•② 옵션바
옵션바의 형태는 도구상자에서 선택한 도구에 따라 변하며 해당도구에 대한 각종 설정과 옵션이 나타나게 됨. 옵션바를 이용하면 더욱 빠르고 정교하게 도구를 이용할 수 있다.
•③ 도구상자
포토샵의 각종 도구를 모아 놓은 곳으로 관련 도구들은 함께 모아 두었다. 아이콘 우측 하단에 ▶표시가 있는 도구는 하위 도구가 숨어 있음을 의미한다. (길게 클릭하면 하위 도구를 볼 수 있다.)
•④ 패널
작업 중에 자주 사용하는 팔레트를 등록하는 곳으로 [브러쉬], [도구사전설정], [레이어] 등이 기본적으로 등록되어 있다.
포토샵의 비슷한 기능의 팔레트는 서로 모여 있으며 도구와 연계하여 좀 더 효율적인 작업을 할 수 있도록 도와준다.

포토샵 도구상자
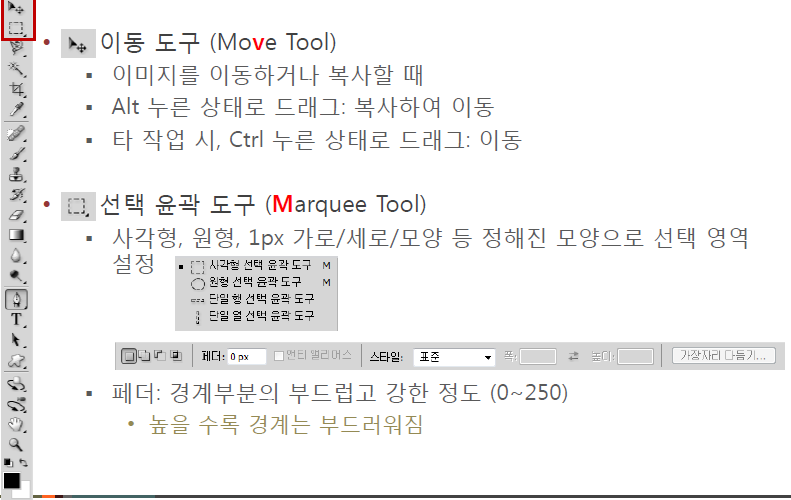



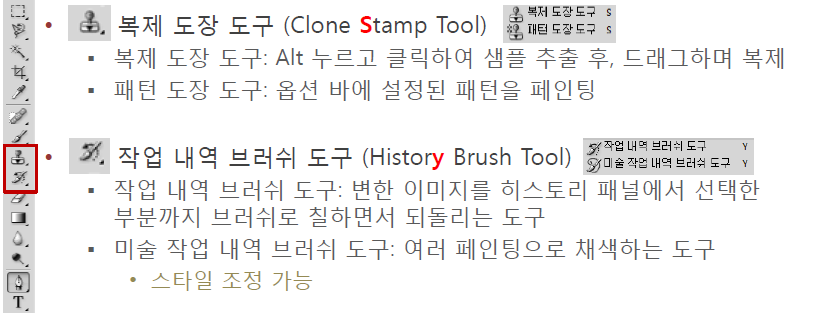
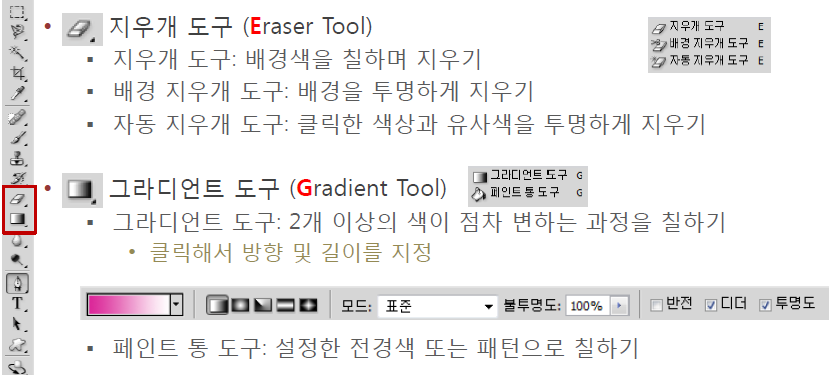




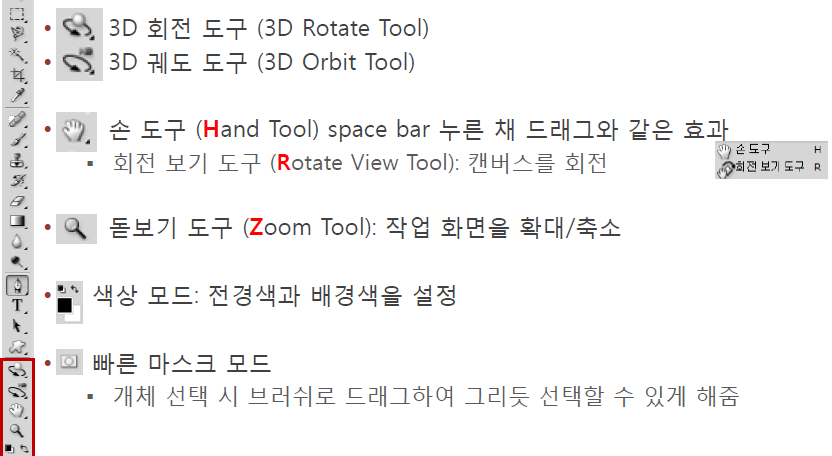
브러쉬 도구 실습
•붓으로 자유롭게 이미지에 그림을 그리거나 채색하는 도구

브러쉬, 펜슬, 지우개 실습
•브러쉬는 전경색으로 그리기, 지우개는 배경색으로 그리기

그라디언트 툴 실습
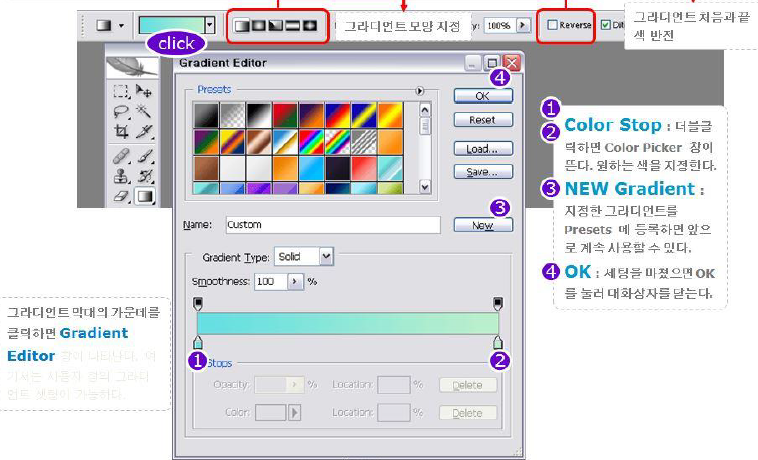
•아래처럼 만들어 보자


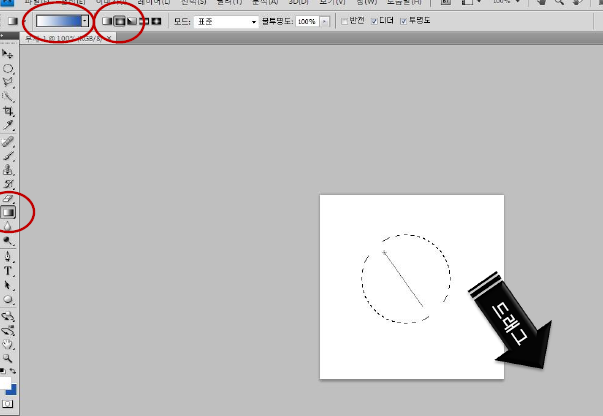


문자 도구 / 레이어 스타일


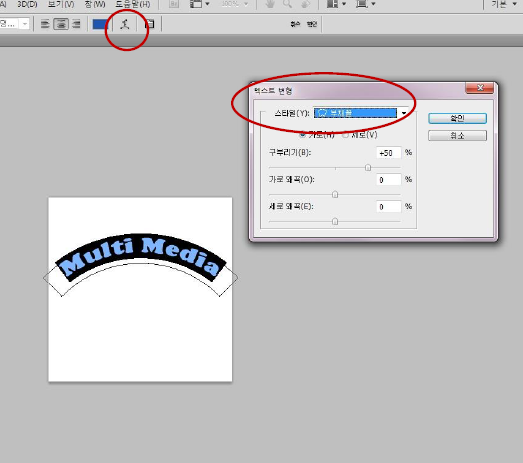

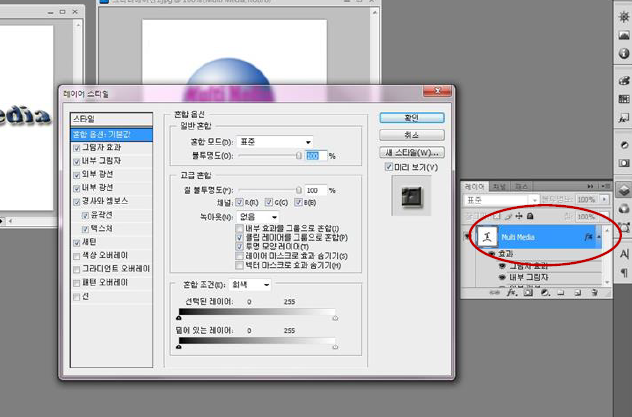
레이어
•투명 셀로판지에 그림이나 글씨를 넣어 여러 장 겹치는 것과 같은 효과

•포토샵의 특장점
= 비트맵 리터칭 + 벡터 레이어
•참고! 포토샵의 레이어는 필수적인 기능이다.
레이어 창

레이어 관련 FAQ
•배경(Background)이 올라가지 않아요 ㅠ
배경은 종이에 해당 = 이동 불가능
이 레이어는 비워놓아야 한다.
혹은 복사해놓고 레이어를 투명하게 해 놓은 후 ‘눈모양’을 끄고 사용함
•레이어가 붙어버렸어요 ㅠ
작업 시 항상 해당 레이어가 선택되어 있는지 확인 또 확인해야 함
사슬 모양으로 묶여있는 레이어를 해제할 수 있음
•저장했던 파일을 열어보니 레이어가 없어요 ㅠ
반드시 확장자를 psd 로 저장해야만 레이어 기능을 계속 사용할 수 있음
레이어 체험
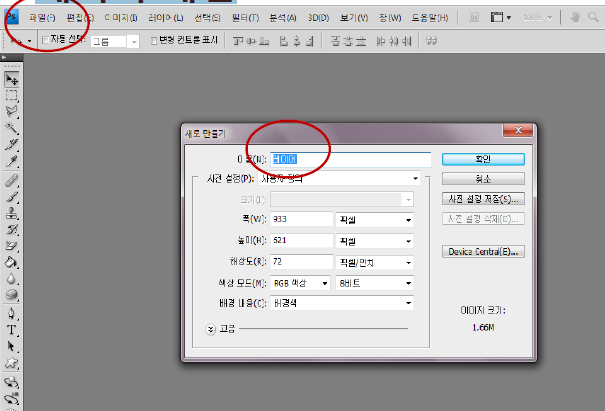
레이어 체험 – 레이어 새로 만들기

레이어 체험 – 레이어 활성화 및 색깔 지정하여 사각형 그리기

레이어 체험 – 파란색 사각형 그리기

레이어 체험 – 빨강 레이어 활성화 & 불투명도 조절
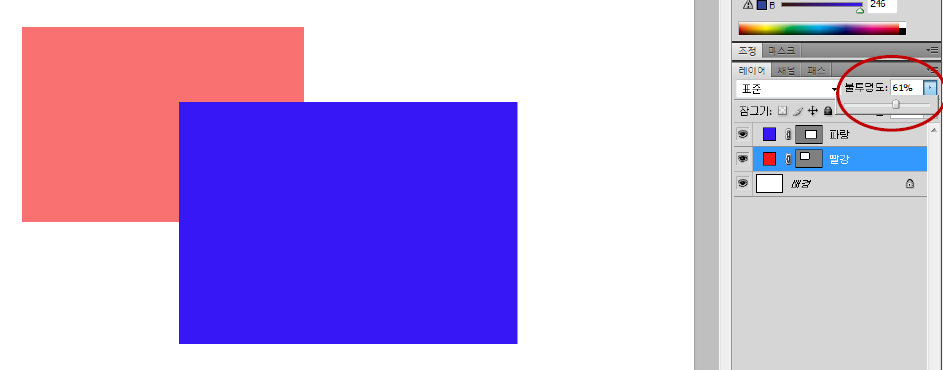
레이어 체험 – 파랑 레이어 불투명도 조절
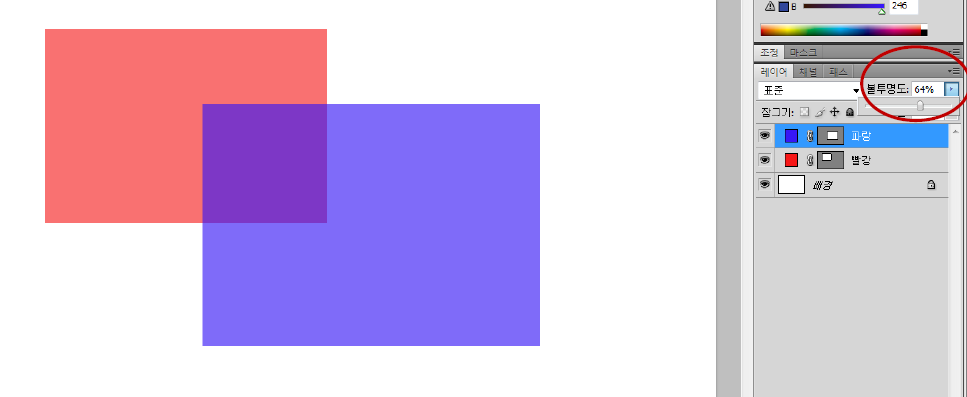
레이어 체험 – ‘눈모양’ 클릭해보기
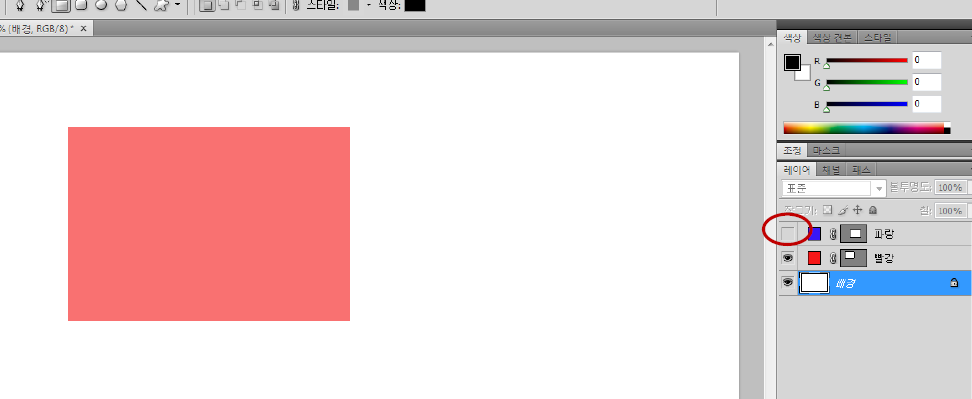
단축키
•사실 Shift + Ctrl + Alt + K 를 눌러서 단축키 설정을 바꿀 수 있다.
•시험장에서는 설정 바꾸는 것이 힘드니, 기본적인 것은 암기하자.
•단축키를 기억하는 정도는 프로그램 사용 시간에 비례한다.
•단축키가 기억나지 않을 경우를 대비해서 메뉴 등 어디에 있는지는 함께 기억하자.
GTQ를 위한 단축키
•Ctrl + N : 새로 만들기 (New)
•Ctrl + O : 파일 열기 (Open)
•Ctrl + S : 현재 파일에 저장 (Save)
•SC (Shift + Ctrl) + S : 다른 이름으로 저장
•SCA (Shift + Ctrl + Alt) + S : 웹용으로 저장)
•Ctrl + W : 현재 파일 닫기 / CA + W : 다 닫기
•Ctrl + R : 눈금자 호출 (Ruler)
눈금자 오른쪽 클릭: 눈금자 단위 설정
•Alt + V + E + (H: 가로, V:세로(default)) + tab : 안내선 그리기
단축키가 기억나지 않으면, 눈금자 클릭 후 드래그를 하자
•F12 : 파일 초기화
기본 단축키
•Ctrl + A : 모두 선택 (All)
•Ctrl + C : 복사하기 (Copy)
•Ctrl + X : 자르기 (Cut)
•Ctrl + V : 붙여 넣기 (Voocher) / SA + V : 선택 영역에 붙여 넣기
•Ctrl + T : 자유 변형 (Transform)
•Shift + F5 : 칠 (채우기)
•SC + I : 선택 반전 (Inverse)
•Ctrl + D : 선택한 거 취소 ↔ SC + D : 다시 선택
•Shift + 드래그 : 선택 영역 추가
•Alt + 드래그 : 선택 영역 제외
•SA + 드래그 : 공통 부분 선택
•Ctrl + Z : 상태변경 취소
•CA + Z : 전 단계
•SC + Z : 다음 단계
•Del : 펜 작업 전 단계 취소
•ESC : 펜 작업 패스 선택 해제
보기 관련 단축키
•축소 : Ctrl + [-] / Alt + Space + 마우스 클릭
•확대 : Ctrl + [+] / Ctrl + Space + 마우스 클릭
•축소/확대 : Alt + 마우스 휠
•Ctrl + 0 : 화면 크기에 맞게
•Ctrl + 1 : 실제 크기로
•Ctrl + ; : 안내선 보이기/감추기
•Ctrl + ‘ : 그리드 보이기/감추기
편집 관련 단축키
•Space : 손 도구
•Alt + Del : 전경색으로 채우기
•Ctrl + Del : 배경색으로 채우기
•D : 전경/배경색 처음 값
•X : 전경/배경색 전환
•Alt + L + Y + D : 그림자 효과 (레이어 더블 클릭)
•Alt + L + J + H : 색조/채도 레이어 만들기
이후 Alt + 레이어 사이 클릭
•Space + 드래그 : 손 도구
•CA + 드래그 : 복사 (이동 도구에서 Alt + 드래그와 같음)
•D : 전경색/배경색 처음 값
•X : 전경색/배경색 전환
•Ctrl + 클릭 : 열린 패스 종료
이미지 관련
•Ctrl + L : 레벨
•Ctrl + M : 곡선
•Ctrl + B : 색상 균형
•Ctrl + U : 색조/채도
•SC + U : 채도 감소
•Ctrl + I : 이미지 반전
•CA + I : 이미지 크기 조정
•CA + C : 캔버스 크기 조정
레이어 관련
•SC + N : 레이어 새로 만들기
•Ctrl + J : 레이어 복사
•SC + J : 레이어 오려 붙이기
•CA + G : 클리핑 마스크 만들기 / 해제 (레이어 사이 Alt + 클릭)
•Ctrl + G : 레이어 그룹화
•SC + G : 레이어 그룹 해제
•Ctrl + ] : 레이어 위로 이동 / SC + ] : 레이어 맨 위로
•Ctrl + [ : 레이어 아래로 이동 / SC + [ : 레이어 맨 아래로
•Ctrl + E : 레이어 병합
•SC + E : 보이는 레이어 병합
키보드 별 단축키
•Q: 빠른 마스크
•W: 마술 지팡이
•E: 지우개
•R: 회전 (캔버스)
•T: 텍스트
•Y: 작업 내역 브러쉬 도구
•U: 사각형 도구
•I: 스포이드
•O: 닷지
•P: 펜
•A: 패스 선택 도구
•S: 스탬프
•F: 작업 환경 변경
•G: 그라디언트
•H: 손 도구
•J: 보정
•K: 3D 회전
•L: 올가미
•Z: 줌
•X: 전경/배경색 바꾸기
•C: 자르기
•V: 이동
•B: 브러쉬
•N: 3D 궤도
•M: 선택 윤곽 도구
봐주셔서 감사합니다.
본 게시글이 도움 되셨으면 광고 및 좋아요 ♡ 클릭 부탁드립니다!
#컴돌이블로그 #컴돌이 #COMDORI
'IT > Photoshop포토샵 Premiere프리미어' 카테고리의 다른 글
| [포토샵] 부드러운 액자 만들기 및 이벤트 페이지 제작하기 (0) | 2021.04.19 |
|---|---|
| [포토샵] 사진편집 기초 (0) | 2021.04.12 |
| [포토샵] Tool 활용 + 레이어 활용 (0) | 2021.04.05 |
| 멀티미디어 이론 (0) | 2021.03.29 |
| 멀티미디어 개론 (0) | 2021.03.04 |