2021/04/01 - [IT/Study] - [포토샵] 포토샵 핵심 기능 익히기
2021/04/05 - [IT/Study] - [포토샵] Tool 활용 + 레이어 활용
2021/04/12 - [IT/Study] - [포토샵] 사진편집 기초
실습자료
부드러운 액자를 만들어 봅시다~~
• 가장자리가 부드러운 액자 만들기는 어떻게 합니까?

1번째 방법
• 모서리가 둥근 직사각형 도구 선택
• 사각형 그린 후
• 레이어 썸네일에서 Ctrl+클릭하여 선택 영역 선택
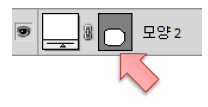
• 선택 영역 반전 (Shift+Ctrl+I)
• 복사할 그림이 있는 레이어를 활성화 시킨 후 레이어 복제 (Ctrl+J)
• "모서리가 둥근 직사각형 레이어" 삭제
2번째 방법
• 사각형 선택 윤곽 도구 선택

• 사각형 그린 후
• 메뉴> 선택(S) > 수정(M) > 매끄럽게
샘플 반경 수치 조절
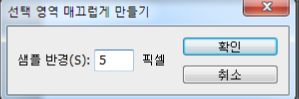
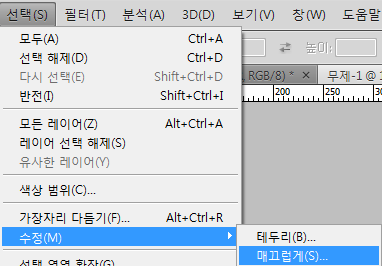
3번째 방법
• 모서리가 둥근 직사각형 도구 선택
• 패스 설정 후, 사각형을 그린다
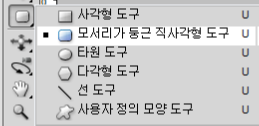
• 패스 패널 클릭 후 '선택 영역'으로 불러옴
• 선택 영역 반전 (Shift+Ctrl+I)
• 레이어 복제 (Ctrl+J)
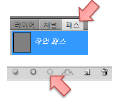
• "이미지 선택 반전" 메뉴는 어디에 있지요?
메뉴> 선택(S) > 반전(I)
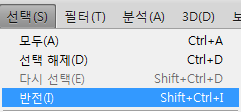
• 글자 왜곡 문제

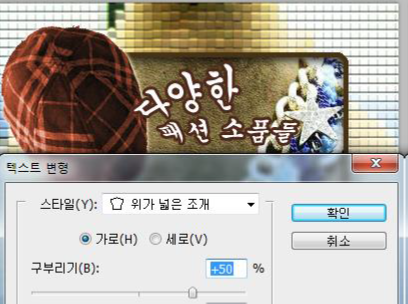
• 텍스트 왜곡
부채꼴 (X)
위가 넓은 조개 (O)
• 레이어 흔적을 남깁시다.
GTQ 자격증 채점관은 자비롭지 않음
예) 레이어 위치로 그림 액자 뒤에 숨기기
"내가 무엇을 했다"를 남겨야 함 (색조/채도 클리핑 마스크 등)
예) 클리핑마스크

레이어 사이에서 Alt+클릭
• 안쪽 테두리
레이어 스타일 (선)
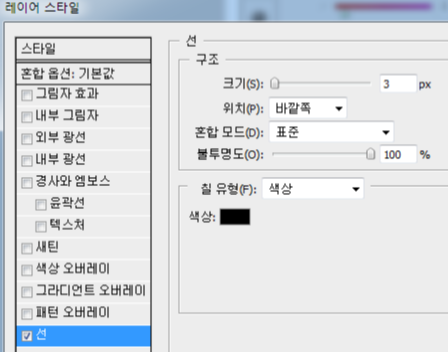
편집(E) > 선(S)
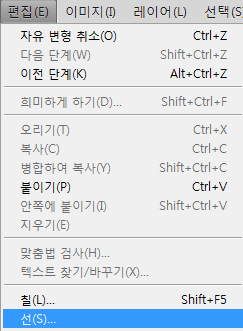
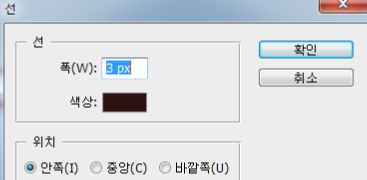
• 의미 없는 텍스트 레이어 삭제
실수로 여러 개를 만들 수는 있다. 그럼 삭제하자
단축 키 V 를 누르는 습관
• Ctrl + T 이후에는 엔터
• 텍스트 입력 이후에는 Ctrl + 엔터
실전연습1
1. 그림 효과
액자 제작

• 필터: 패치워크/이어 붙이기
• 안쪽 테두리(5px, #472e0a), 그림자 효과
색상 보정: 2-2.jpg (빨간색 계열)
• 외부 광선
2-3.jpg
• 그림자 효과
2. 문자 효과
다양한 패션 소품들
• 궁서, 24pt, #ffffff
• 선 (3px, #4d2314)
실전연습2
1. 그림 효과

액자제작
• 필터: 텍스처화
• 안쪽 테두리 (3px, #ffffff), 그림자효과
색상 보정: 2-5.jpg (초록색 계열)
2-6.jpg
• 외부 광선
2. 문자 효과
WARM WINTER
• Arial, Bold, 60pt, #f1230a
• 그림자 효과
이벤트 마크 만들기


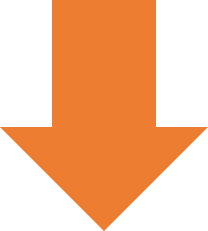

• 파일 불러오기: 우체통.jpg
• 사용자 정의 모양 도구
모양 레이어 / 도장(인장) / 스타일 없음 / 색상: #f6ff68 설정 후

모양을 드래그하여 그리자.
• 만약 경계선이 사라지지 않을 경우
Ctrl + Enter 이후, Ctrl + D 눌러주자.
레이어 스타일 – 선 (크기: 5px, 색상: #ffc000)
• 파일 불러오기: 편지.jpg
Ctrl + A / Ctrl + C 이후, 작업 이미지에 Ctrl + V로 복제
Ctrl + T 로, 위치 및 크기 조절하여 배치
• 끝나면 [Enter] 키를 누르는 습관을 가지자

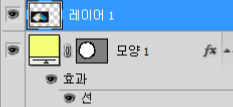
• 클리핑 마스크 및 레이어 마스크 적용
Alt + 클릭
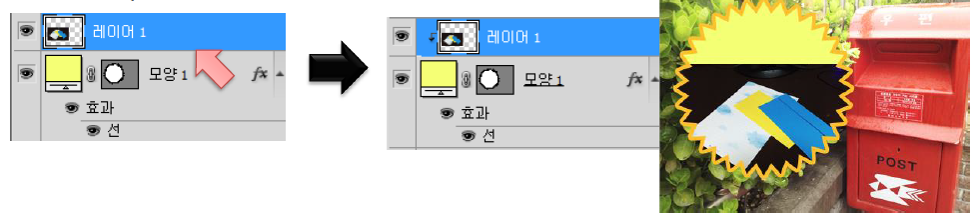
레이어 마스크 추가
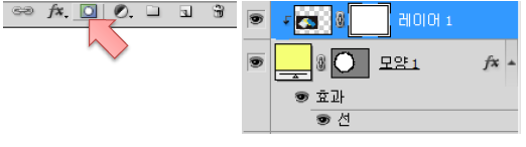
• 레이어 마스크 적용
도구 패널 전경색 : #ffffff / 배경색 : #000000

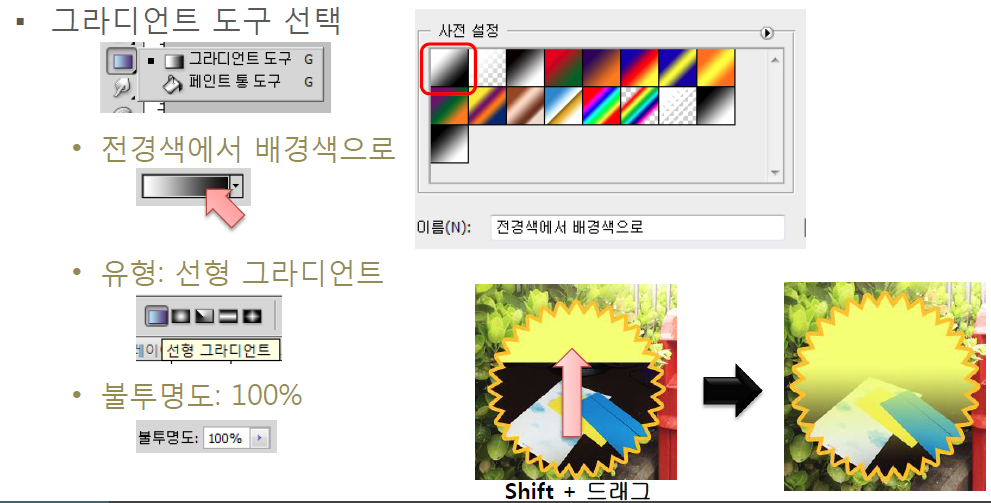
• 사용자 정의 모양 도구
나비매듭리본 / 모양 레이어 / 스타일 없음 / 색상:#e24242

레이어 스타일 – 선 (크기:2px, 색상:#ffffff)
그림자 효과

• 문자 입력 및 왜곡 + 레이어 스타일
수평 문자 도구 "감사의 편지"
• 글꼴: 바탕 / 크기: 40pt / 색상: #478a00
• 글자가 깨질 때는 옵션에서 선택
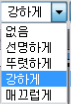
• 레이어 스타일 – 선 (크기: 3px, 색상: #ffffff)
수평 문자 도구 "가족의 달 이벤트"
• 글꼴: 궁서 / 크기: 16pt / 색상: #f6ff68
• Ctrl + T 대각선 방향으로 회전시켜서 배치
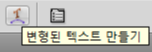
• 옵션바에서 변형된 텍스트 만들기 클릭
부채꼴 / 구부리기: -40%
• 레이어 스타일 - 외부 광선
이벤트 페이지 제작 따라 하기~
• 1. 그림 효과
2급-9.jpg: 필터 – 가우시안 흐림 효과
2급-10.jpg: 레이어 스타일 – 외부 광선, 그림자 효과
2급-11.jpg: 레이어 스타일 – 내부 광선
2급-12.jpg: 필터 – 그물눈
2급-13.jpg: 레이어 스타일 – 경사와 엠보스, 불투명도 60%
그 외 <출력형태> 참조
• 2. 문자 효과
내 인생의 주인공은 바로 나 (돋움, 36pt, #9900cc, 레이어 스타일 – 그림자 효과, 선/획(3px, #ccffff)
Set My Goal! (Arial, Regular, 24pt, #ffff66, 레이어 스타일 – 외부 광선, 선/획(2px, #660099)
• 출력 형태
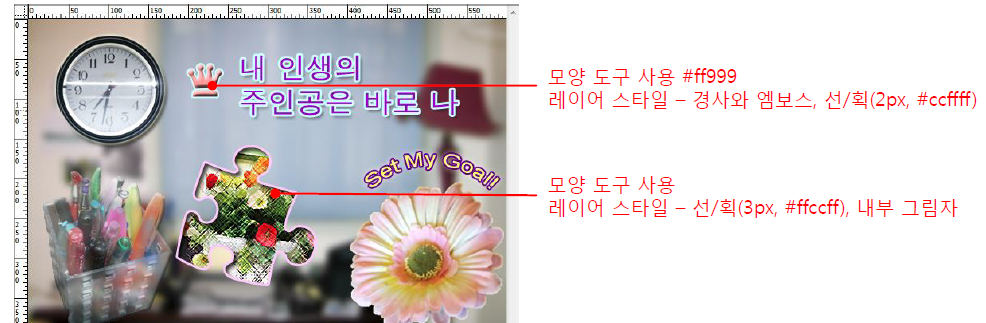
• 2급-9.jpg
Ctrl + A / Ctrl + C / 작업 이미지에 Ctrl + V
필터 > 흐림 효과 > 가우시안 흐림 효과
• 반경: 4.5
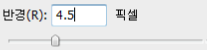
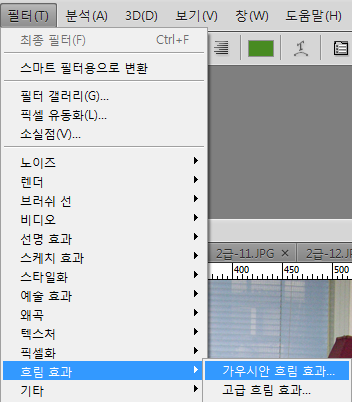
• 2급-10.jpg
원형 선택 윤곽 도구
• 원 중심에 커서를 두고, Shift + Alt + 드래그로 선택하여
• Ctrl + C / 작업 이미지에 Ctrl +V / Ctrl + T
레이어 스타일
• 외부 광선
• 그림자 효과
• 옵션값이 없이 제시되는 경우는 보통 기본값인 경우가 많음
• 그러나 결과와 다를 경우 스스로 옵션값을 변경
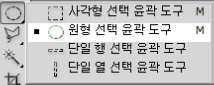
• 2급-11.jpg
빠른 선택 도구
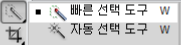
Ctrl + C / 작업 이미지에 Ctrl + V / Ctrl + T
레이어 스타일
• 내부 광선
• 2급-13.jpg (2급-12.jpg 잠시 후에)
빠른 선택 도구로 배경 선택 Shift + Ctrl + I 로 선택 반전
• 엉뚱한 영역이 계속 포함될 경우

+ : 선택 영역 추가
- : 선택 영역 제외
Ctrl + C / 작업 이미지에 Ctrl +V / Ctrl + T
레이어 스타일
• 경사와 엠보스
• 불투명도 60%

• 사용자 정의 모양 도구
모양 레이어, 왕관4, 스타일 X, 색상:#ff9999

레이어 스타일
• 선 (2px, 색상:#ccffff)
• 경사와 엠보스
• 사용자 정의 모양 도구
모양 레이어 / 모양: 퍼즐4 / 스타일 X / 색상: 임의 색상

Ctrl + T 사용하여 회전
레이어 스타일
• 선 (3px, 색상: #ffccff)
• 내부 그림자
•2급-12.jpg
Ctrl + A / Ctrl + C / 작업 이미지에 Ctrl + V
Ctrl + T를 사용하여, 적당한 위치에 배치
필터 > 브러쉬 선 > 그물 눈
클리핑 마스크

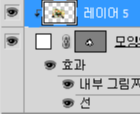
Alt + 클릭

• "내 인생의 주인공은 바로 나" 문자 입력
수평 문자 도구
• 돋움, 36pt, #9900cc
레이어 스타일
• 선 (3px, #ccffff)
• "Set My Goal!"
수평 문자 도구
• Arial, Regular, 24pt, #ffff66
레이어 스타일
• 선 (2px, #660099)
• 외부 광선
요소-크기: 10px
텍스트 변형
• 부채꼴 / 구부리기: 50%
실전연습1
• 1. 그림 효과
4-1.jpg: 필터 – 단면화
4-2.jpg: 레이어 마스크 – 대각선 방향으로 흐릿하게
4-3.jpg: 필터 – 텍스처화
4-4.jpg: 불투명도 70%
4-5.jpg: 레이어 스타일 – 외부 광선, 내부 그림자
그 외 <출력형태> 참조
• 2. 문자 효과
ASIA TRAVLE (Arial, Regular, 35pt, #ff0099, 레이어스타일 – 선(3px, #ffffff)
친구들과 함께한 배낭여행 속 일상들 (돋움, 15pt, #ffffff, 레이어스타일 – 선(3px, #993399))
우리들의 추억의 앨범 (돋움, 17pt, #ffffff)
• 출력형태
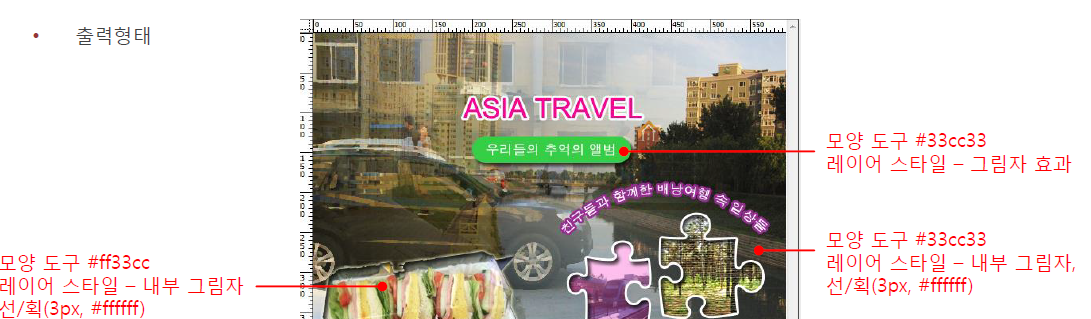
실전연습2
• 1. 그림 효과
4-6.jpg: 필터 – 노이즈 추가
4-7.jpg: 레이어 마스크 – 대각선 방향으로 흐릿하게
4-8.jpg: 레이어 스타일 – 외부 광선, 내부 그림자
4-9.jpg: 필터 – 텍스처화, 레이어 스타일 – 선/획(3px, #996666)
4-10.jpg: 레이어 스타일 – 그림자 효과, 색상 보정 – 하늘색 계열로 보정
그 외 <출력형태> 참조
• 2. 문자 효과
FLOWER EXHIBITION (Arial, Bold, 45pt, #000000, 레이어스타일 – 그림자 효과, 선(3px, #99ffff)
다양한 꽃들의 향기와 매력을 체험해보세요 (궁서, 18pt, #ffff00, 레이어스타일 – 그림자 효과)
관람권 무료 이벤트 CLICK (궁서, 20pt, #ffffff, 레이어스타일 – 그림자 효과)
• 출력형태

실전연습 결과


봐주셔서 감사합니다.
본 게시글이 도움이 되셨으면 광고 및 ♡ 한 번씩 클릭 부탁드립니다!
#컴돌이블로그 #컴돌이 #COMDORI
'IT > Photoshop포토샵 Premiere프리미어' 카테고리의 다른 글
| 애니메이션 이론 (0) | 2021.05.03 |
|---|---|
| [포토샵] GTQ 2급 주의할점 과 유의사항 (0) | 2021.04.26 |
| [포토샵] 사진편집 기초 (0) | 2021.04.12 |
| [포토샵] Tool 활용 + 레이어 활용 (0) | 2021.04.05 |
| [포토샵] 포토샵 핵심 기능 익히기 (0) | 2021.04.01 |