2021/04/01 - [IT/Study] - [포토샵] 포토샵 핵심 기능 익히기
실습자료
이미지 이동하고 변형하기
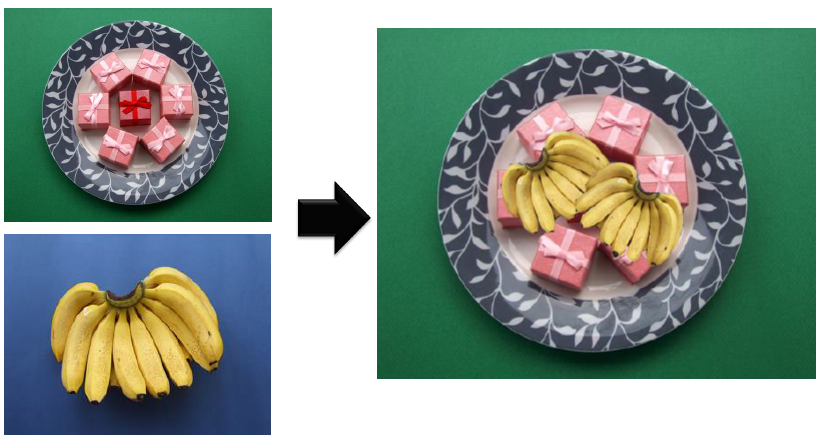
•Ctrl + O(열기)를 사용하여 접시.jpg / 바나나.jpg 를 불러온다
파일-열기
•바나나.jpg를 선택하여 ‘자석 올가미 도구’로 바나나를 선택하고 이후 Ctrl + C를 선택
편집-복사
•접시.jpg를 선택하여 Ctrl +V를 하자
편집-붙여 넣기
•Ctrl + T를 사용하여, 위치와 크기 조정 , 회전을 해보자
편집-자유변형
•이동 도구를 클릭한 후, Alt를 누르며 드래그하여 바나나를 복사
•Ctrl + T를 사용하여, 위치와 크기 조정 및 회전을 해보자
이미지 복사 및 변형, 문자 입력하기
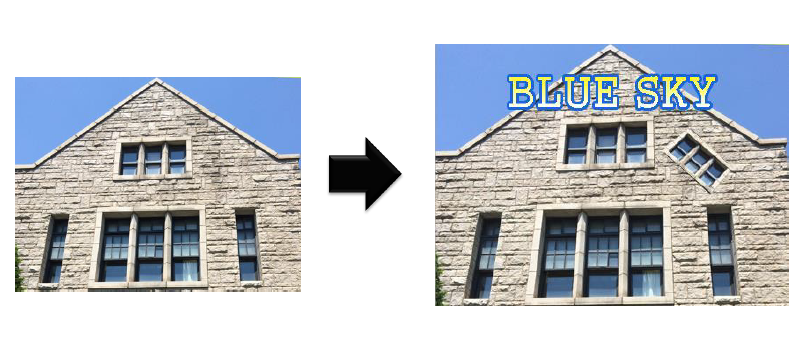
•건물.jpg를 불러온다
•다각형 올가미 도구로 창문 모양을 선택하고 Ctrl + J로 선택된 이미지를 새 레이어로 복사
새로 만들기 – 복사한 레이어
•Ctrl + T를 선택하여 창문을 회전 및 이동시킨다.
조절점을 이동하여 회전을 해보자
•수평 문자 도구를 클릭하고, 옵션 바 혹은 문자 패널에서
궁서 / 50pt / 임의 색상으로 설정하고 BLUE SKY 입력
•레이어 패널 하단의 레이어 스타일 추가(fx)를 클릭하여 선을 클릭한 후
Size: 3px/ 색상: #a6ble0를 입력
•그라디언트 오버레이를 선택한 후 그라디언트를 클릭
색을 클릭하여 #ffffff, #fff203으로 설정
복제 도장 도구로 이미지 복제하기
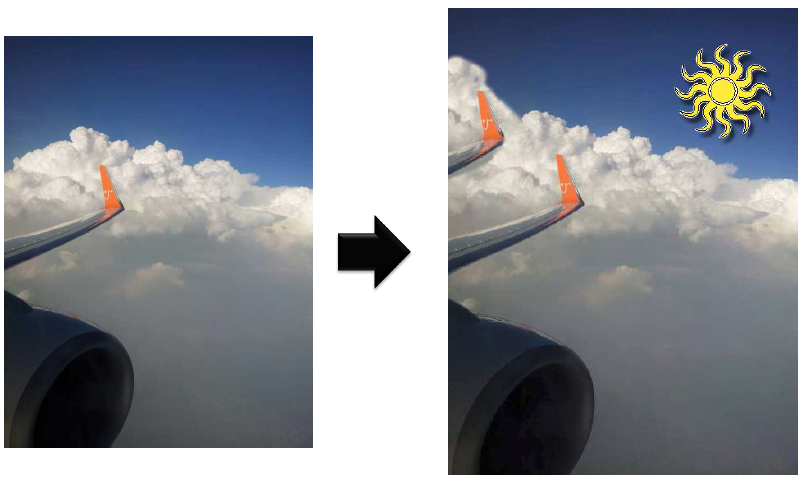
•비행기.jpg 불러온다.
•복제 도장 도구를 클릭하고 옵션 바에서 브러쉬 크기 조정하고, Alt를 누르고 복제할 비행기의 기준이 될 부분을 클릭
브러쉬 크기는 [ , ] 로 조절 가능
•마우스를 드래그하여 복제
•사용자 정의 모양 도구를 클릭하고 옵션바에서 Shape모양 해1을 선택하고 색상을 #ffea00으로 설정하여 해를 배치
•‘레이어 스타일 – 선’을 선택하여 크기:2px / 색상:#ffffff
•‘레이어 스타일 – 그림자 효과’를 선택하여 그림자 효과를 준다
패스를 선택 영역으로 만들어 채색하고 혼합 모드 적용하기
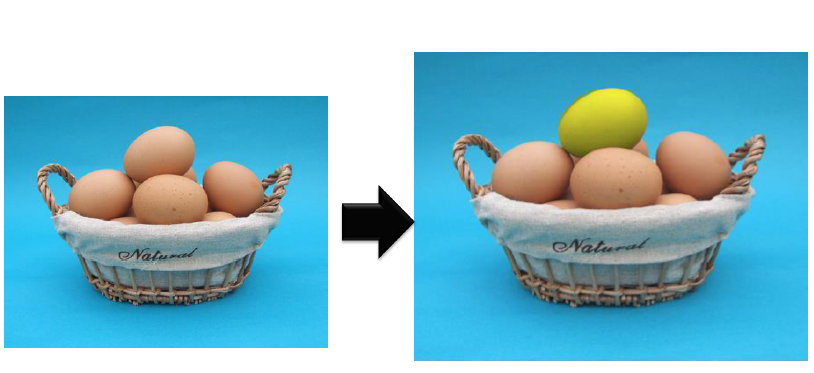
•달걀.jpg을 불러오자
•펜 도구 옵션바에서 패스로 설정한 후, 계란 형태대로 그림

•패스 패널에서 선택 영역으로 패스 불러오기를 클릭하여 패스를 선택 영역으로 변환
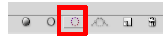
•레이어 패널로 돌아가서 새 레이어 만들기 클릭
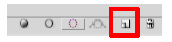
•Shift+F5 (편집-칠) 선택하여, / 사용:색상 / 색상:#eee810 하여 색칠함
•레이어 패널에서 ‘혼합 모드 : 색상’으로 선택 -> 배경과 색상 혼합
모양 레이어 활용 및 불투명도 적용
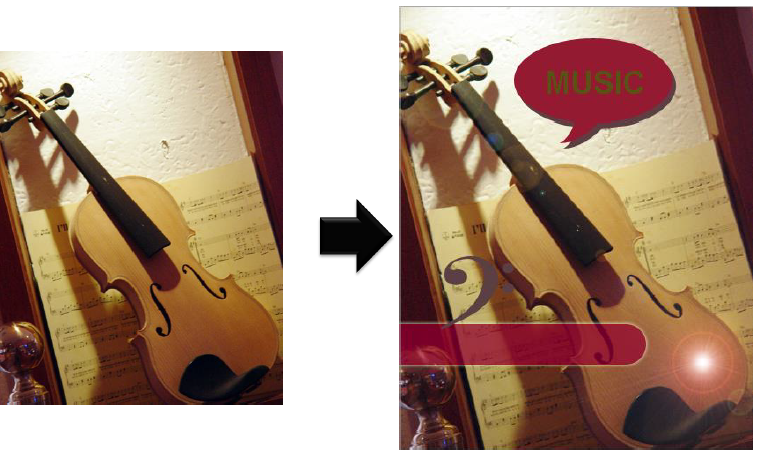
•음악.jpg 불러온다.
•필터-렌더-렌즈 플레어 / 명도:100%
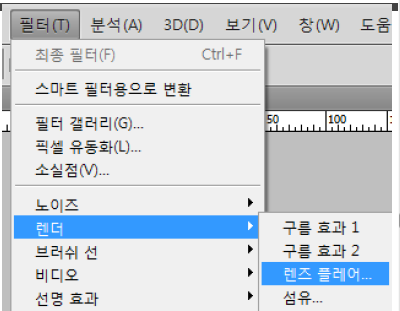
•모서리가 둥근 직사각형 도구
모양 레이어 / 반경:40 / 스타일: 없음 / 색상: #97002d
•레이어 패널에서 불투명도를 70%로 설정
•레이어 스타일 – 외부 광선
•사용자 정의 모양 도구
낮은 음자리표 / 스타일: 없음 / 색상: #5b3d41
•레이어 스타일 – 그림자 효과
•사용자 정의 모양 도구
대화1 / 스타일: 없음 / 색상: #95182c
•모양3의 레이어를 Ctrl+J를 이용하여 복사한 후, 사본 레이어를 아래로 드래그하고, 이동 도구를 사용하여 그림과 같이 이동
•사본 레이어의 축소판을 더블 클릭하여 색상 : #5b3d41 입력
•레이어 3 클릭 후, 수평 문자 도구를 클릭하고
옵션바: 글꼴:Arial / 글꼴 스타일: Bold / 크기: 36pt / 색상: #595000 하여 MUSIC 입력
•레이어 스타일 – 선 선택
크기: 3px / 색상: #fff586
Tool 활용 따라 하기 (문제)
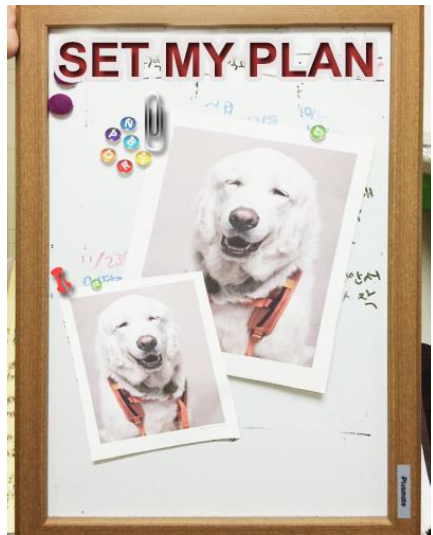
•파일 저장 규칙
JPG: 400x500
PSD: 40x50
•그림 효과
복제 및 변형 : 그림
모양 도구: 클립 모양
•레이어 스타일-그림자 효과, 그라디언트 오버레이(#000000, #ffffff)
모양 도구: 압정 모양(#ff4343)
•레이어 스타일-그림자 효과
•문자 효과
SET MY PLAN
•Arial, Bold, 45pt, #ad3534
•레이어 스타일-선(5px, #eae4e4), 내부그림자
Tool 활용 따라 하기 (풀이)
•Ctrl + N 으로 새로 만들기
폭 400px, 높이 500px, 해상도 72, 색상 모드 RGB 8비트, 배경 흰색
•안내선 설정
100px 간격으로 가로, 세로 모두
•SC + S (다른 이름 저장) 바탕화면에 ‘수험번호-이름-문제번호.psd’로 저장
제출본은 내 문서에 다시 저장함 (원본 저장을 위해)
PSD를 1/10 줄여서 저장하다가 원본을 날릴 수 있음
•2급-1.jpg 불러온다
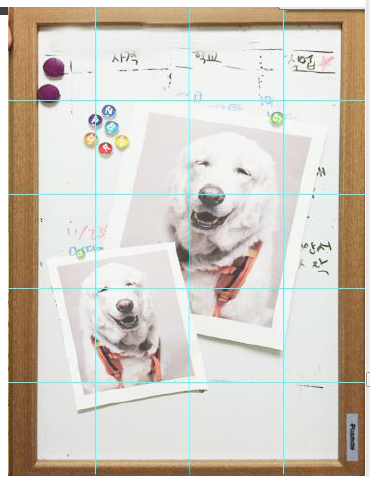
•Ctrl+A / Ctrl+C 한 후, 작업 이미지에 가서 Ctrl + V
•다각형 올가미 도구로 사진 모양을 선택
•이동도구 선택한 후 Alt를 누른 채 드래그하여 복사
•편집-자유변형-가로로 뒤집기
•사용자 정의 모양 도구
모양 레이어 / 종이 클립 / 스타일 없음 / 임의 색상
•레이어 스타일
그림자 효과, 그라디언트 오버레이
•사용자 정의 모양 도구
모양 레이어 / 압정 / 스타일 없음 / 색상 #ff4343
•레이어 스타일
그림자 효과
•수평 문자 도구
옵션바: 글꼴 Arial / Bold / 45pt / #ad3534 SET MY PLAN 입력
•레이어 스타일
선: 5px, #eae4e4
내부그림자
•최종: 안내선 지우기(Ctrl+;)
•저장
Tool 활용 실전 연습 1
[파일저장규칙]
•파일명: 성명_날짜-1.jpg, 성명_날짜-1.psd
•파일크기: JPG(400*500 pixels), PSD(40*50 pixels)

1.그림 효과
복제 및 변형: 박스
모양도구: 말풍선 모양
•색상: #00b6cc
•레이어 스타일: 그림자효과, 선(Stroke)(5px, #fff000)
2.문자 효과
Box Friend
•Arial, Bold, 35pt
•레이어 스타일: 그라디언트 오버레이 (#ffffff, #fff203)
Tool 활용 실전 연습 2
[파일저장규칙]
•파일명: 성명_날짜-2.jpg, 성명_날짜-2.psd
•파일크기: JPG(400*500 pixels), PSD(40*50 pixels)

1.그림 효과
복제 및 변형: 꽃
모양도구: 꽃장식 모양
•레이어 스타일: 그라디언트 오버레이 (#ffffff, #ef8d31)
2.문자 효과
Flower Garden
•Arial, Bold, 50pt, #f0ff00, #41d500
•레이어 스타일: 선(3px, #ffc600), 내부그림자
봐주셔서 감사합니다.
본 게시글이 도움 되셨으면 광고 및 좋아요 ♡ 클릭 부탁드립니다!
#컴돌이블로그 #컴돌이 #COMDORI
'IT > Photoshop포토샵 Premiere프리미어' 카테고리의 다른 글
| [포토샵] 부드러운 액자 만들기 및 이벤트 페이지 제작하기 (0) | 2021.04.19 |
|---|---|
| [포토샵] 사진편집 기초 (0) | 2021.04.12 |
| [포토샵] 포토샵 핵심 기능 익히기 (0) | 2021.04.01 |
| 멀티미디어 이론 (0) | 2021.03.29 |
| 멀티미디어 개론 (0) | 2021.03.04 |