2021/04/01 - [IT/Study] - [포토샵] 포토샵 핵심 기능 익히기
2021/04/05 - [IT/Study] - [포토샵] Tool 활용 + 레이어 활용
실습자료
사진편집 기초 – 기본기 익히기
레이어 상의 전체 이미지 색상 보정
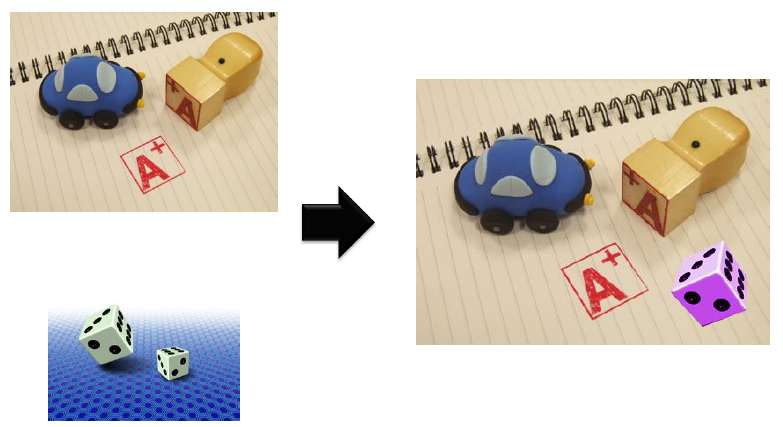
•파일 불러오기: 노트, 주사위.jpg
•펜 도구 클릭하여 ‘패스’ 설정 후 큰 주사위 윤곽대로 그리기
•패스 패널에서 선택영역으로 지정
Ctrl 누른 채 썸네일 클릭 or 아래 점선 원 클릭 or 메뉴 클릭 or 주사위 위에서 오른쪽 클릭
•Ctrl+C 노트 위에 Ctrl+V
•레이어 패널에서

‘새 칠 또는 새 조정 레이어 생성’ 클릭 후 ‘색조/채도’ 선택 (예: 색조285/ 채도:80 + 색상화 클릭)
•클리핑 마스크 적용
색조/채도 1 레이어와 레이어 1 사이에 마우스 커서를 놓고 Alt 클릭
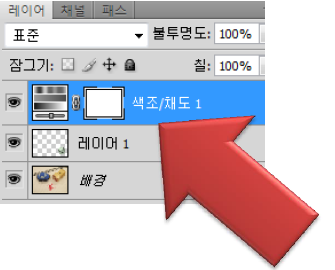
레이어 상의 일부 이미지 색상 보정

•파일 불러오기 : 수저, 접시.jpg
•수저.jpg 자동 선택 도구

수저 클릭 / 선택 되지 않은 것은 shift 누르고 클릭하여 더해줌
Ctrl + C 접시.jpg 로 Ctrl + V
•Ctrl + T 하여, 오른쪽 버튼 클릭하여 가로로 뒤집기
•레이어 패널에서 Ctrl 누르고 레이어 1의 썸네일 클릭하여 선택 영역 표시 이후, 단축키 M을 누르고, Alt 키를 누른 채 젓가락 이미지 제외
•앞서 한 것처럼, ‘새 칠’ 선택 후, ‘색조/채도’ 선택 (62/67 + 색상화)
액자 테두리 만들기
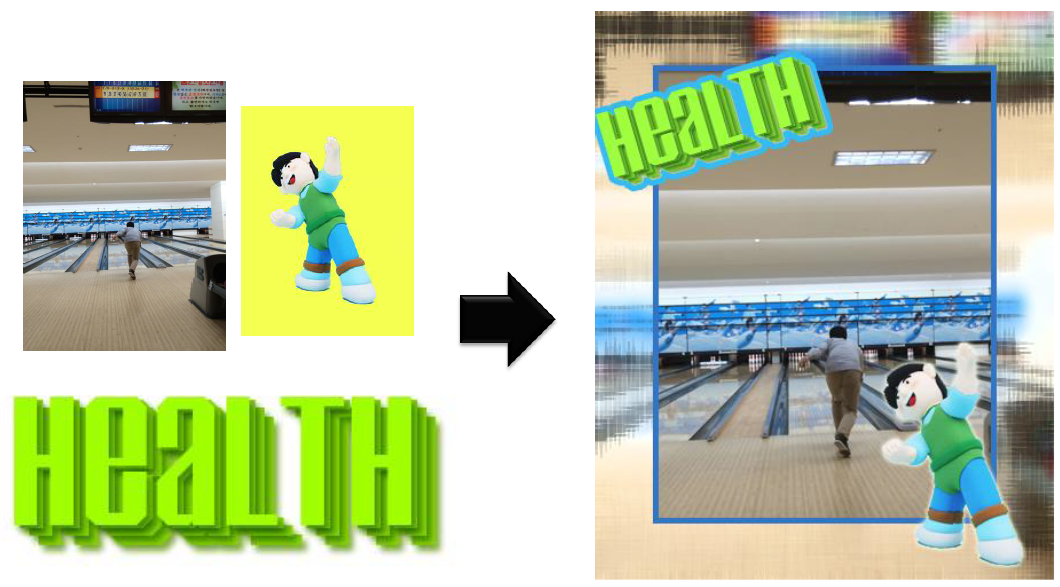
•새 작업 이미지 만들기
400 x 500 px / 72ppi / RGB 8bit / 배경 흰색
•파일 불러오기: health, 배경, 사람.jpg
•배경을 새 작업 이미지로 복사
Ctrl+A / Ctrl+C 이후 작업 이미지에 Ctrl+V
또는 마우스 클릭한 채 드래그
•50px 안쪽에, 사각형 선택 윤곽 도구를 이용하여 선택 영역 표시
이때, 패더의 숫자는 반드시 확인
•반전(SC+I)을 선택하여 새로운 레이어로 복사(Ctrl + J)
•레이어 2를 활성화한 상태에서, 필터-스케치-물종이를 선택
레이어 스타일 (혹은 레이어 패널 위 더블 클릭)
•선 – 5px, #2e79c9
•그림자효과
•사람.jpg: 자동 선택 도구 (허용치:32(기본값), 인접:체크) 배경 클릭 이후 반전 (SC+I) Ctrl+C 작업 이미지에 Ctrl+V Ctrl+T
레이어 스타일
•외부 광선
•Health.jpg: 자동 선택 도구 (앞과 똑같이 복사 및 붙여넣기)
레이어 스타일
•선: 5px, #2ebdf8
사진편집 기초 따라 하기
•파일 저장 규칙
JPG: 400x500 / PSD: 40x50
•그림 효과
액자 제작
•필터-스테인드 글라스/채색 유리
•안쪽 테두리(7px, #f0ff00)
•레이어 스타일: 그림자 효과
색상 보정: 2급-3.jpg (보라색 계열)
2급-4.jpg
•레이어 스타일: 그림자 효과
•문자 효과
시원한 여름~
•돋움, 36pt, #007aff
•레이어 스타일: 선(4px, #ffffff)
•새 작업 이미지 + 안내선 (100px 간격, 35px 안-액자용)
•2급-2.jpg 복사 새 작업 이미지
사각형 선택 윤곽 도구 반전(SC+I) 새로운 레이어로 복사(Ctrl+J)
•도구 패널: 전경색(#ffffff) 설정 한 후
•레이어2: 필터 – 텍스처 – 스테인드 글라스 (전경색 중요)
레이어 스타일
•선 (7px, #f0ff00) / 그림자 효과 (거리:10px, 크기: 10px)
•2급-3.jpg
자동 선택 도구 반전(SC+I) 새 작업 이미지로 복사 Ctrl+T
레이어 패널 : Ctrl 누르고 썸네일 클릭하여 가방을 선택
•Alt 누르고 자동 선택 도구로 지퍼 부분만 선택하여 제거
새 칠 또는 새 조정 레이어 색조/채도 (280/70+색상화)
•2급-4.jpg
빠른 선택 도구 수박 드래그 작업 이미지로 복사 Ctrl+T
레이어 이동 (Ctrl + [ or ]) * SC 동시에 누를 때는 맨 위, 아래로 이동
레이어 스타일: 그림자 효과
•문자 입력
수평 문자 도구
•“시원한 여름”, 돋움, 36pt, #007aff
레이어 스타일
•선 (4px, #ffffff)
사진편집 기초 실전 연습 1

[파일저장규칙]
•파일명: 성명_날짜-3.jpg, 성명_날짜-3.psd
•파일크기: JPG(400*500 pixels), PSD(40*50 pixels)
1.그림 효과
액자 제작
•필터: 패치워크/이어 붙이기
•안쪽 테두리(5px, #472e0a), 그림자 효과
색상 보정: 2-2.jpg (빨간색 계열)
•외부 광선
2-3.jpg
•그림자 효과
2.문자 효과
다양한 패션 소품들
•궁서, 24pt, #ffffff
•선 (3px, #4d2314)
사진편집 기초 실전 연습 2

[파일저장규칙]
•파일명: 성명_날짜-4.jpg, 성명_날짜-4.psd
•파일크기: JPG(400*500 pixels), PSD(40*50 pixels)
1.그림 효과
액자제작
•필터: 텍스처화
•안쪽 테두리 (3px, #ffffff), 그림자효과
색상 보정: 2-5.jpg (초록색 계열)
2-6.jpg
•외부 광선
2.문자 효과
WARM WINTER
•Arial, Bold, 60pt, #f1230a
•그림자 효과
레이어 마스크 기본기

•새 작업 이미지
600 x 400 / 72ppi / RGB 8bit / 배경 흰색
•파일 불러오기
구슬, 방, 여성.jpg
방.jpg, 여성.jpg 작업 이미지로 복사 후 적당히 배치
•여성 레이어에서 레이어 마스크 추가
•도구 패널 (전경색:#ffffff, 배경색:#000000)
•그라디언트 도구
옵션바: 전경색에서 배경색으로 / 선형 그라디언트 / 불투명도 100%

•Shift 누른 채, 오른쪽에서 왼쪽으로 드래그하여 합성
•구슬.jpg: Ctrl+A , Ctrl+C 하고 대기
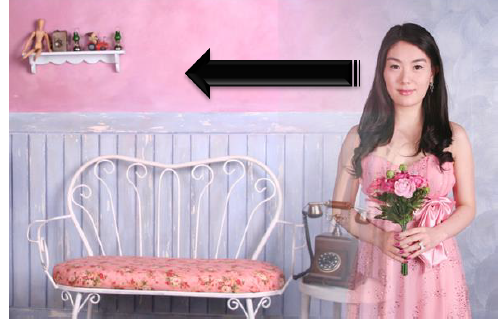
•작업 이미지에 원형 선택 윤곽 도구
Shift+Alt 누른 채 그린 후
•(Alt: 중심에서부터 그리기)
Shift+Ctrl+V로 안에 붙여 넣기
•Ctrl+T 로 적당히 배치 후
•레이어 스타일
선 (7px, #c0c2d7) / 외부 광선
레이어 마스크 응용

•새 작업 이미지
350 x 400 / 72 ppi / RGB 8bit / 배경 흰색
•눈배경.jpg 작업이미지
필터 (예술효과-스폰지: 브러쉬-1)
레이어 필터/불투명도: 30%
•사용자 정의 모양 도구
모양 레이어 / 눈송이2 (스타일 없음, #90f3ff)
그림자 효과
•선물.jpg, 눈나무.jpg 작업이미지로 복사
Alt 누르고 클릭하여 클리핑 마스크 적용
•그라디언트 드래그를 통해 선물, 눈나무의 자연스러운 합성
Shift 누른 채 하면 45도 간격으로 드래그 가능
•산타.jpg 자동 선택 도구, 배경 클릭 반전 작업이미지로 복사
•모양1의 벡터 마스크를 선택(Ctrl 누른 채 클릭)한 뒤 레이어 4에 레이어 마스크 추가
•사각형 선택 윤곽 도구로 산타 얼굴 부분을 선택 후, 도구 패널에서 전경색을 #ffffff로 설정 후, Alt+Del 눌러서 채색
•수평 문자 도구
Merry: Arial, Bold, 30pt, #ff3e95
Christmas: Arial, Regular, 24pt, #ff77bf
•레이어 스타일: 선 (3px, #ffffff)
사진편집 따라 하기
•파일 저장 규칙
JPG: 400x500 / PSD: 40x50
•그림 효과

2급-5.jpg: 필터 – 스폰지
2급-6.jpg: 레이어 마스크: 가로 방향으로 흐릿하게
2급-7.jpg: 레이어 스타일 – 선(4px, #fff68a)
2급-8.jpg: 레이어 스타일 – 외부광선
그외: 출력형태 참조
•문자 효과
Write An Essay
•궁서, 40pt
•그라디언트 오버레이(#ffffff, #cf8354)
•선(3px, #a00000)
Memories
•Arial, Regular, 36pt, #a00000
•선(3px, #ff7e00)
사진편집 기초 실전 연습 1

[파일저장규칙]
•파일명: 성명_날짜-5.jpg, 성명_날짜-5.psd
•파일크기: JPG(600*400 pixels), PSD(60*40 pixels)
1.그림 효과
배경: #51ecd8
3-1.jpg: 혼합 모드 : 광도
3-2.jpg: 레이어 마스크 – 세로 방향으로 흐릿하게
3-3.jpg: 외부광선
그 외 출력형태 참조
2.문자 효과
시원한 바다 여행
•돋움, 42pt, #ffffff
•선 (3px, #003cff)
사진편집 기초 실전 연습 2

[파일저장규칙]
•파일명: 성명_날짜-6.jpg, 성명_날짜-6.psd
•파일크기: JPG(600*400 pixels), PSD(60*40 pixels)
1.그림 효과
3-5.jpg: 필터 – 거친 파스텔
3-6.jpg: 레이어 마스크 – 세로 방향으로 흐릿하게
3-7.jpg: 외부광선, 그림자효과
3-8.jpg: 그림자효과
그 외 출력형태 참조
2.문자 효과
새로운 수강생을 모집합니다.
•돋움, 28pt, #ffffff
•선 (2px, #aa7a37, #eb2e2e)
음악학원 기초반, 초급반
•궁서, 20pt, #d78900
•선 (2px, #fdff7a)

실전연습_3

실전연습_4
봐주셔서 감사합니다.
본 게시글이 도움이 되셨으면 광고 및 ♡ 한 번씩 클릭 부탁드립니다!
#컴돌이블로그 #컴돌이 #COMDORI
'IT > Photoshop포토샵 Premiere프리미어' 카테고리의 다른 글
| [포토샵] GTQ 2급 주의할점 과 유의사항 (0) | 2021.04.26 |
|---|---|
| [포토샵] 부드러운 액자 만들기 및 이벤트 페이지 제작하기 (0) | 2021.04.19 |
| [포토샵] Tool 활용 + 레이어 활용 (0) | 2021.04.05 |
| [포토샵] 포토샵 핵심 기능 익히기 (0) | 2021.04.01 |
| 멀티미디어 이론 (0) | 2021.03.29 |